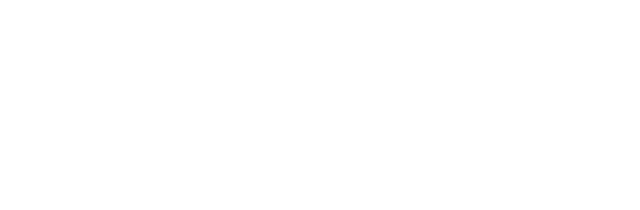「Notionは、どんなツール?」
「Notionの使い方やできることについて教えてほしい!」
以上のような悩みや興味を抱えている方は少なくないでしょう。
Notionとは、Notion Labs Inc社が開発したコラボレーションツールであり、メモや画像、動画などあらゆるデータを管理することが可能です。

当記事では、Notionの使い方やできることに関して詳しく紹介します。
日々の仕事の生産性やデータの管理に関する改善を考えている方は、ぜひ参考にしてみてください。
アプリ『Notion』今すぐ使ってみる
- Notion (公式: https://www.notion.so/ja-jp) 詳細を見る
無料の配布テンプレートを組み合わせたら無限の可能性がある最強メモアプリ。個人の家計簿からプロジェクトのタスク管理まで。自分好みの情報プラットフォームを作ろう。チームで運用するためのチームプランの詳細はこちら。 - Backlog (公式: https://backlog.com/ja/)
国産のタスク管理ツール。テンプレート機能やwiki作成、チャート管理などが用意されている。 - Pace (公式: https://paces.jp/)
業務内容と利益を日報で見える化する工数管理ツール。メンバーの時間単価や案件を登録してリアルタイムで営業利益を管理できる。
読みたい場所までジャンプ
Notionでできること
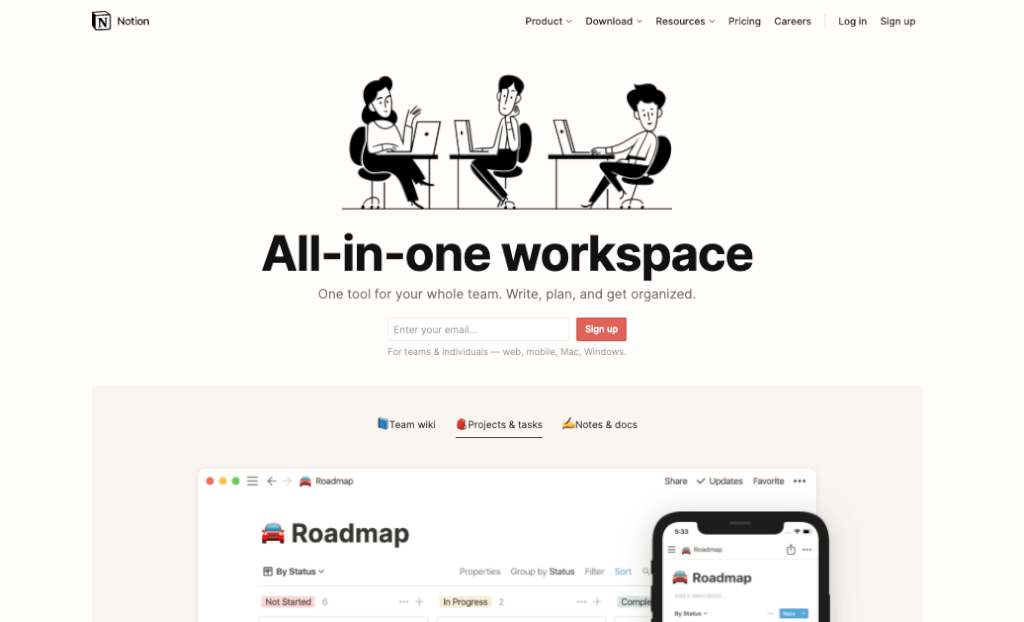
ここでは、Notionを使用してできることについて詳しく紹介します。
| 機能 | 特徴 |
|---|---|
| ドキュメント作成 | ・メモ作成することが可能 ・クラウド上でドキュメントを作成できる ・箇条書き・チェックボックス・アウトライナーなどさまざまな装飾ができる |
| プロジェクト・タスク管理 | ・プロジェクトの進捗やタスクを可視化して管理することが可能 ・テンプレートが用意されており、コピーして使用できる ・また自身で最初からフォーマットを作成することが可能 |
| データベース | ・データを保存・管理するデータベース機能 ・リスト・カレンダー・タスクボードなどのさまざまな形式から選択可能 |
| Wiki | ・親ページと子ページのように階層をつけて整理すれば情報管理ツールのように使用可能 ・作成したドキュメントは公開範囲やアクセス権限を設定することができる ・チームメンバー内で簡単に共有することが可能 |
このように、1つの機能に特化したツールは数多くありますが、Notionでは1つのツールでさまざまなことができるのが魅力といえるでしょう。
- Googleドキュメント・Microsoftワード(ドキュメント作成ツール)
- Trello・Asana(プロジェクト・タスク管理ツール)
- Googleスプレッドシート・Microsoftエクセル(データベースツール)
- Qiita Team・NotePM(Wikiツール)
それではNotionの詳しい内容を見ていきましょう。
Notionは基本無料!有料版との違いとは?
ここでは、Notionの料金プランについて詳しく紹介します。
Notionの料金プランは、下記の表のように4つに分類されます。
| Personal | Personal Pro | Team | Enterprise | |
|---|---|---|---|---|
| 月額料金(年払い) | $0 | $4 | $8 | 問い合わせ |
| 月額料金(月払い) | $0 | $5 | $10 | 問い合わせ |
| 共有人数 | 5人まで | 無制限 | 無制限 | 無制限 |
| メンバー数 | 自分だけ | 自分だけ | 無制限 | 無制限 |
| ファイルアップの上限 | 5MBまで | 無制限 | 無制限 | 無制限 |
| 高度なセキュリティ管理 | なし | なし | なし | あり |
| 無料トライアルの有無 | – | あり | あり | あり |
Notionを初めて使用してみる方は、無料版であるPersonalプランがおすすめです。
一方で、プロジェクトメンバーなど、チームでNotionを使用する場合にはTeamプランやEnterpriseプランなどの有料版が推奨されます。
アプリ『Notion』今すぐ使ってみる
Notionの3つの特徴とおすすめな人
Notionには便利な機能がさまざまあり、無料でも使用できることは理解できたでしょうか。
ここではNotionの特徴と、Notionを使うにあたってプランごとにおすすめの人について詳しく紹介します。
① 情報を一元管理できる
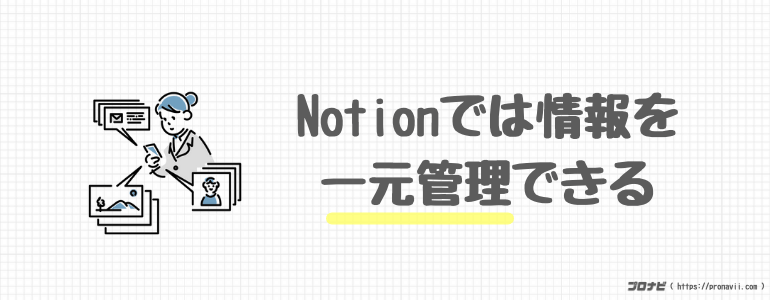
Notionにはさまざまな機能やサービスがまとまっているため、情報を一元管理できるのが大きな特徴です。
例えば、ドキュメント管理とタスク管理を別々で行っていると、データが複数の場所に散財していることになります。
そうすると、データを利活用するために、必要に応じてツールを切り替える必要があり、業務効率が下がる可能性があるでしょう。
Notionであれば全てのデータを一元管理できるため、簡単にデータにアクセスすることが可能です。
② 接続端末の制限がない

NotionはスマホでもPCでも使用でき、さまざまなOSで利用することができます。
そのため、オフィスではPCを使用し、通勤中はスマホを使用するなど、場所を問わずアクセスすることが可能です。
したがって、リモートワークにも適しており、仕事効率の向上が期待できます。
③ プライベートでもビジネスでも使える

料金プランのところでも説明しましたが、Notionはプライベートでもビジネスでも使用することが可能です。
Notionを使うにあたって、下記がプランごとにおすすめの人・企業です。
- Personal → Notionを初めて使う人
- Personal Pro → Notionを快適に使いたい人向け
- Team → 複数のメンバーで共同利用したい企業向け
- Enterprise → セキュリティやサポートを重視したい企業向け
まずはNotionの使用感を確認するためにも、無料で使用できるPersonalプランを利用してみるのがおすすめです。
Notionの始め方|ダウンロード方法
ここでは具体的なNotionの使い方として、サインアップする方法とダウンロードする方法について紹介します。
1-1. WEBでサインアップする方法
ここでは、Web上でサインアップの仕方について順序立てて詳しく紹介します。
1.トップページ(https://www.notion.so/)右上の「Sign up」をクリックします。
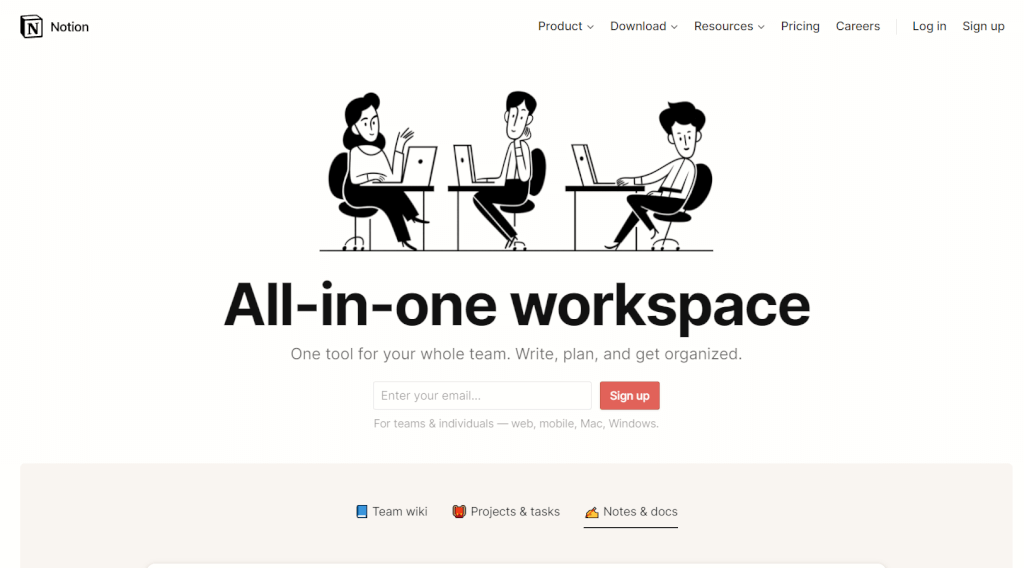
2.画面が遷移したら、Notionのアカウントを登録するために必要なデータを入力します。
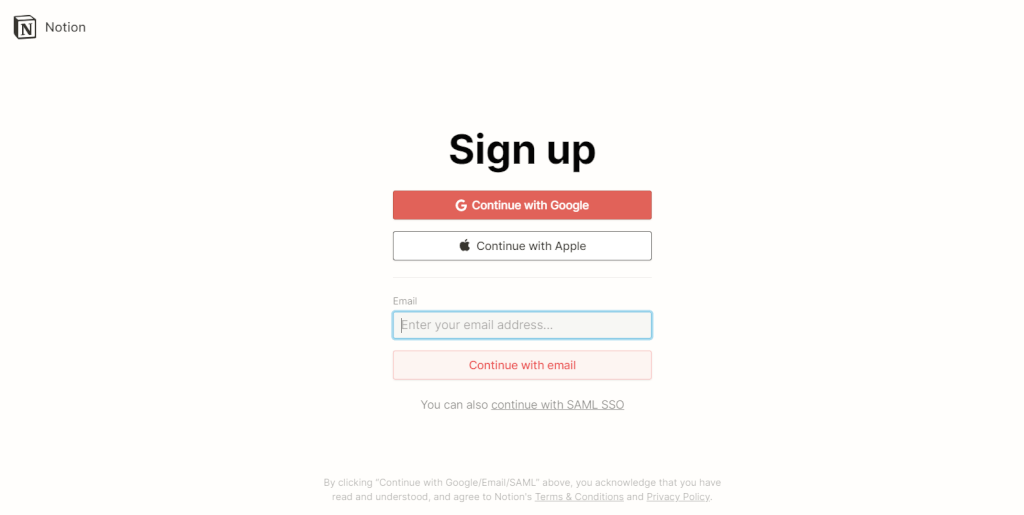
アカウントには下記が使用できます。
- メールアドレス
- Googleアカウント
- Appleアカウント
3.メールアドレスで入力した場合、入力したアドレス先にパスワードが送付されるため、ログインコードを入力し、「Create new account」をクリックします。
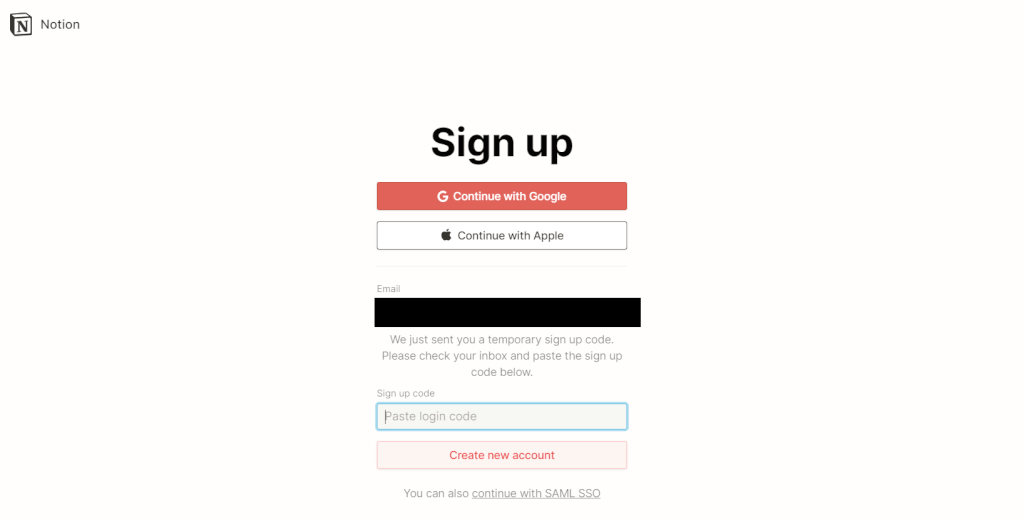
4.アカウント名とパスワードを入力し、「continue」をクリックします。
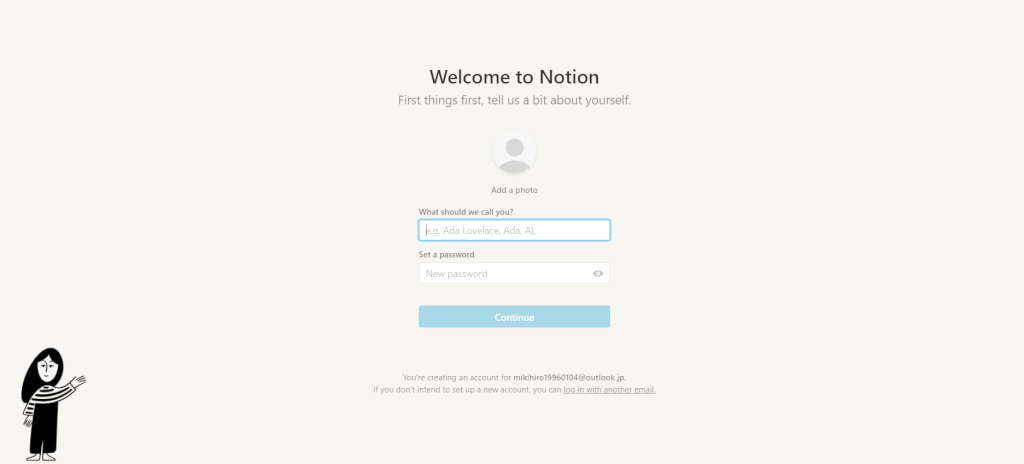
5.Notionの使用方法として、「個人」もしくは「チーム」を選択し、「Continue」をクリックします。
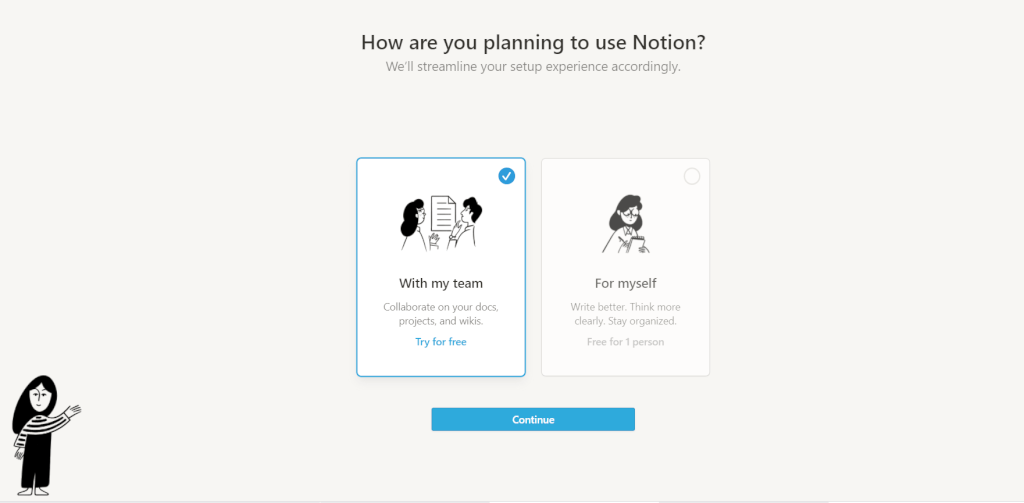
6.Notionのログイン画面が表示されます。
また、基本操作はYoutube動画(https://www.youtube.com/channel/UCoSvlWS5XcwaSzIcbuJ-Ysg)で確認することが可能です。
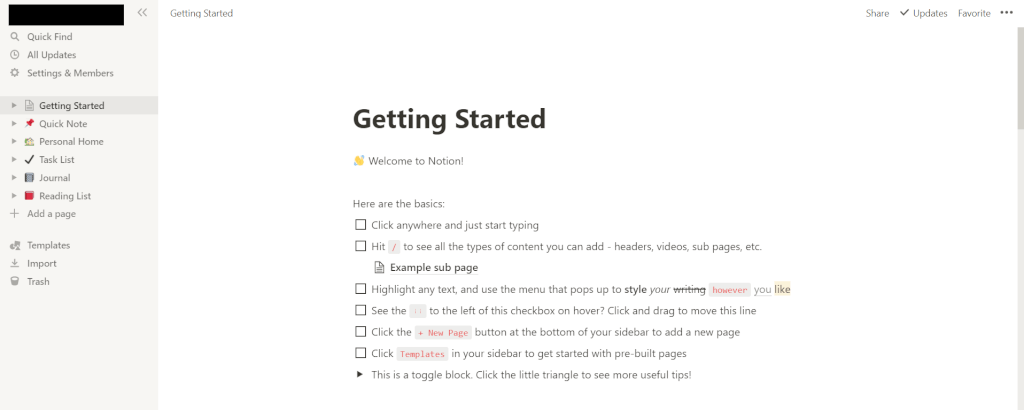
1-2. PC・スマホにダウンロードする方法
ここでは、Notionのダウンロードの仕方について順序立てて詳しく紹介します。
1.トップページ(https://www.notion.so/)の右上の「Download」から使用するデバイスを選択します。
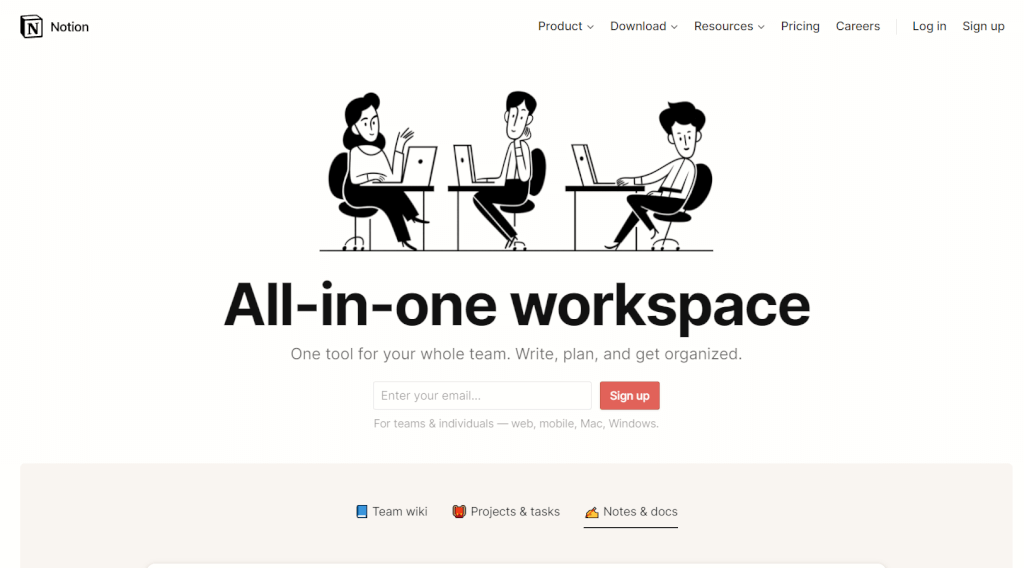
デバイスは下記より選択することができます。
- iOS & Android
- Mac & Windows
- Web Clipper
2.「Mac & Windows」を選んだ場合、「Windows」と「Mac」からOSを選択します。
画面中央にある「Download for Windows」をクリックすると、実行ファイルを保存することができます。
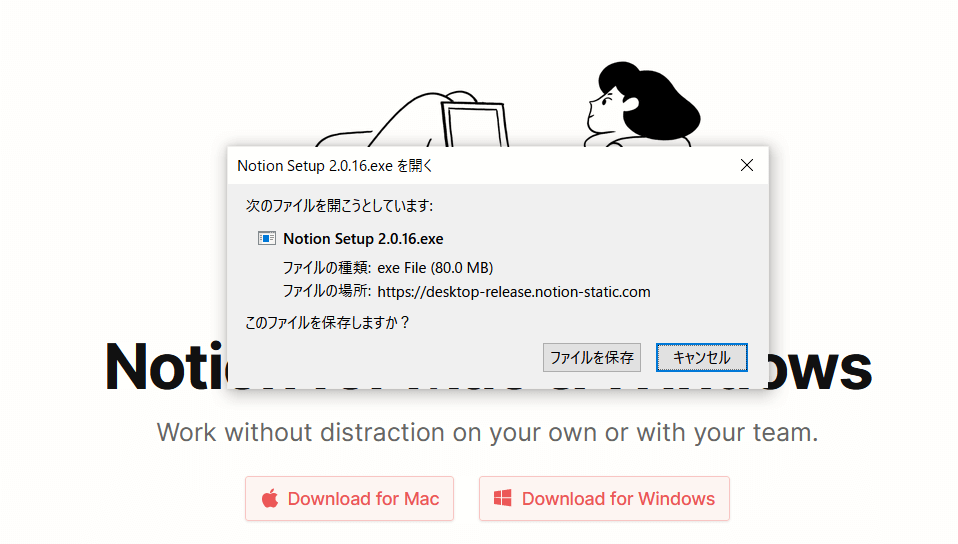
3.実行ファイルを開くと、Notionをインストールすることができます。
Web上でサインアップした方法と同様で、メールアドレスとパスワードを入力すればログインすることが可能です。
スマホ版も1~3の手順とほとんど変わりません。
2. 日本語表示に切り替える
Notionは英語の仕様でできており、英語が苦手な方だと使用する際に、苦労する可能性があります。
そこでブラウザで「Google Chrome」を使用すれば、簡単に日本語表示へ切り替えることが可能です。
アドレスバーの右側にある翻訳機能で日本語を選択すれば、下記のように日本語に変換されます。
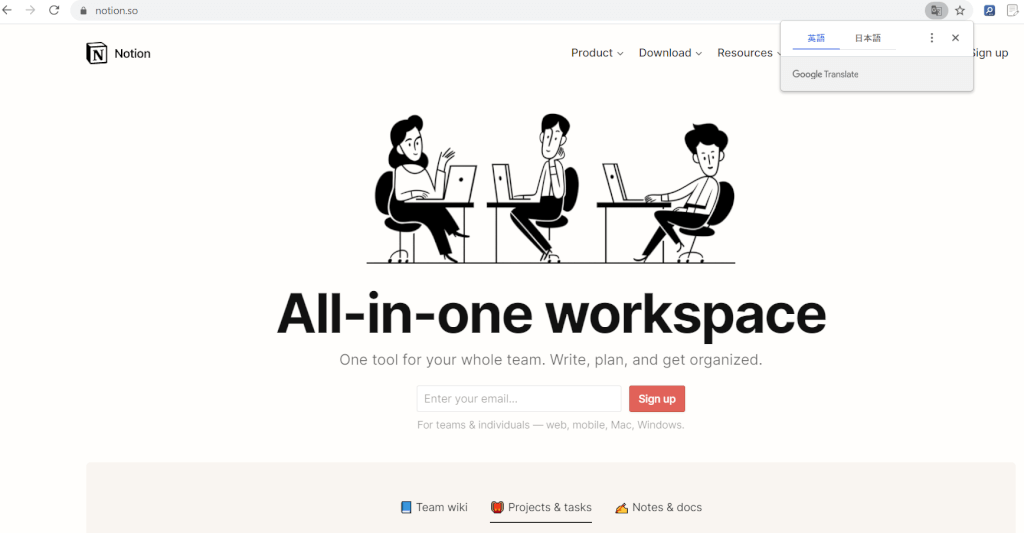
英語から日本語への変換は非常に簡単なため、ぜひ試してみてください。
【初心者でも簡単】Notionの基本的な使い方
Notionのログイン方法や日本語への変換の仕方は理解できたでしょうか。
ここでは、初心者でも簡単にできる、Notionの基本的な使い方について詳しく紹介します。
STEP1. ページを作成する
Notionで管理しているコンテンツは全てページとして扱われるのが特徴です。
ここでは、初心者でも簡単にできるページの作成方法について詳しく紹介します。
1.ログイン画面の左下にある「+New Page」をクリックします。
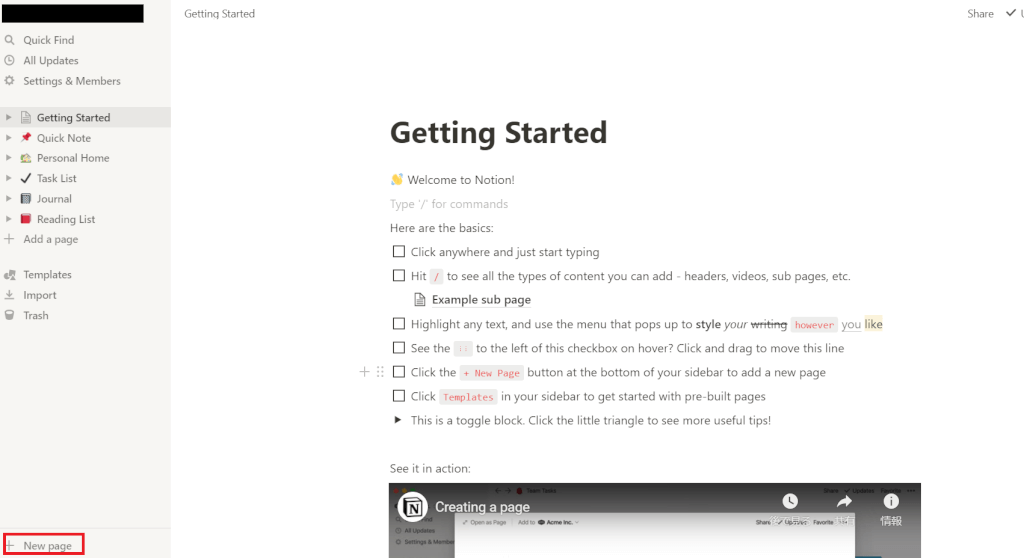
2.「Empty」をクリックし、表示された画面にタイトルやテキストを入力します。
なお、画面を閉じてもデータは保存されるため心配は不要です。
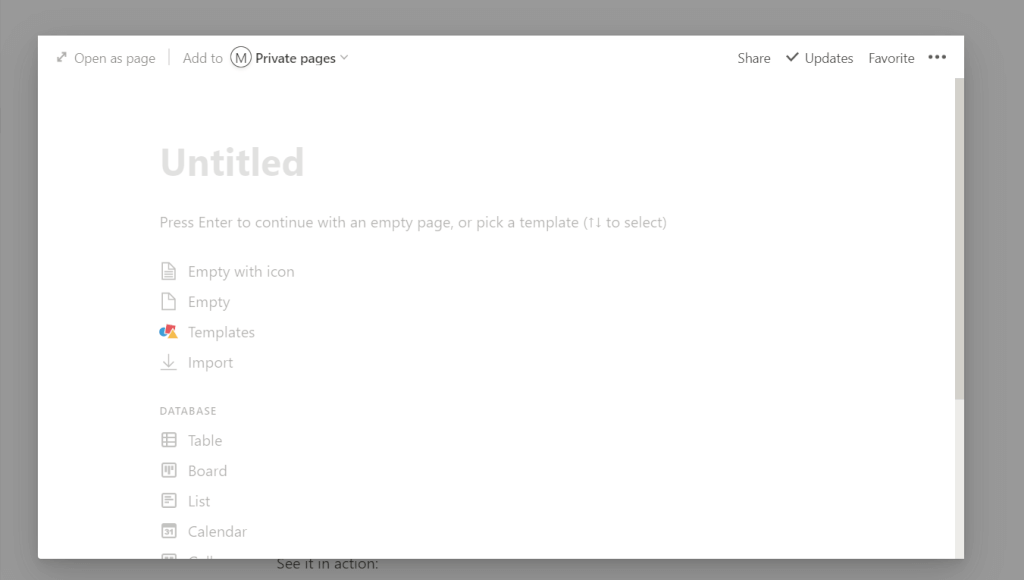
3.左のサイドバーにページが保存されるため、いつでも簡単に編集することができます。
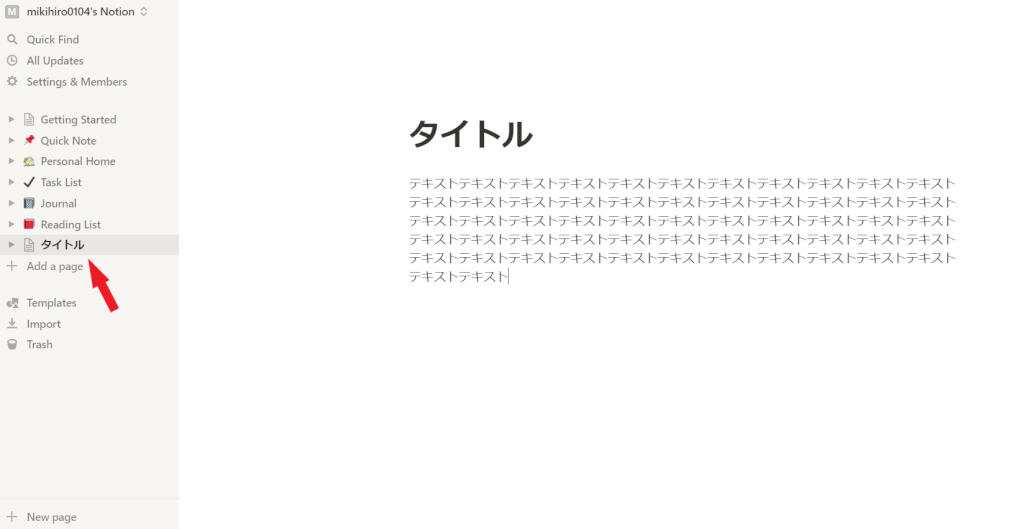
STEP2. ノートにテキストを書き込む
ページが無事作成できたら、テキストを入力してきいきます。
下記のようにさまざまな用途でページを使用することが可能です。
- メモ
- 日記
- ブログ
- 備忘録
- タスク
用途ごとにページを作成することができるため、自分が管理しやすいようにオリジナルでページを編集できるのがNotionの魅力です。
STEP3. テキストを装飾する
またNotionでは、テキストに見出しを加えたり、色を付けたりなど装飾を行うことができます。
例えば、下記のように装飾することが可能です。
- 見出しの設定 → 「Text」から「Heading1」~「Heading3」を選択
- 色の変更 → 「A」をクリックして色を選択
- リンクの挿入 → 「Link」をクリックし、リンク先を入力
- 文字を太字にする → 「B」をクリック
- 文字を斜めにする→ 「i」をクリック
- テキストを箇条書きにする:「Text」から「Bulleted List」を選択
テキストの装飾はショートカットキーで行うこともできます。
例えば、「Ctrl + B」のコマンドを入力すれば、文字を太くすることが可能です。
装飾に関して、最初は戸惑うかもしれませんが、慣れるとスピードも早くなってきます。
Notionのおすすめの使い方3選
Notionで簡単にメモやタスク管理ができるのは理解できたでしょうか。
ここではさらに踏み込んで、Notionのおすすめの使い方について詳しく紹介します。
親ページを作成する

Notionで管理するページが増えると、どこに何を保存したかタイトルだけでは判別しづらくなってしまうことがあります。
そういうとき場合に、「親ページ」を作成するのがおすすめです。
例えば、「レシピ」という親ページを作成し、「チャーハン」「スパゲティ」「カレーライス」などのレシピの詳細を子ページに記載すれば、情報の管理がしやすくなります。
このように、Notionの「親ページ」「子ページ」の階層化機能を使用して、自分が管理しやすいようにページをアレンジすることがおすすめです。
テンプレートを活用する
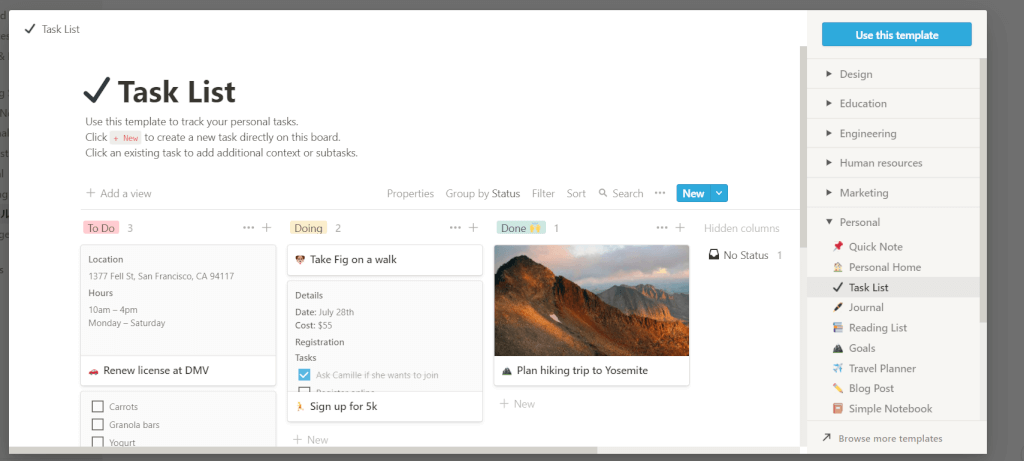
Notionのテンプレートを利用すれば、新たにページを作成しなくとも、簡単にタスク管理やスケジューリング管理を行うことができます。
ログイン画面の左下「Templates」をクリックし、自分が使用したいものを選び、「Use this template」をクリックするだけで、テンプレートを使用することが可能です。
Notionには用途ごとに、さまざまなテンプレートが用意されているため、パソコン操作が苦手な方は、まずテンプレートを使用してみるのもおすすめです。
データベース機能を使う

Notionには、データベース機能があり、データを管理することができます。
例えば、Notionのデータベース機能でできることは下記の通りです。
- 読書管理リスト
- 旅行の持ち物リスト
- 顧客情報のデータベース
- 趣味などのカタログ
データベース機能も定められた使い方はないため、自分の考え次第でさまざまことに活用できます。
操作方法については、下記のYoutube動画を参照するのがおすすめです。
Notionの活用方法一覧
Notionを実際の場面でどう活用するのか、それぞれの使い道に分けて解説しました。
詳しい解説記事へのリンクも載せているので、参考にしてみてください。
| 読書管理 | 概要:「データベース機能」を使って、自分がこれまで読んだ本の内容を管理する。 |
|---|---|
| 日報 | 概要: 使いやすく項目を設定して、ビジネス現場の日報を作成・管理する。 |
| 議事録 | 概要: 他人と共有しやすいようなミーティングの議事録を管理する。 |
| 家計簿 | 概要: 節約が捗る家計簿を効率的に作成する。 |
| 日記 | 概要: 個人的な日記をシンプルに作成・管理する。 |
| 工数管理 | 概要: ガントチャートを用いてプロジェクトを管理する。 |
【Q&A】Notionの使い方について
Notionを使う上でよくある質問集をまとめました。
Notionに別ツールからのデータは移行できるの? → インポート可能!

Notionを使用する前に、別のツールを使用して管理を行っている方は少なくありません。
そのため、Notionでは別のツールからデータを移行できるのかについて気になる方は多いでしょう。
Notionでは、下記のファイル形式をインポートすることができます。
- テキストファイル(拡張子:.txt)
- マークダウンファイル(拡張子:.md or .markdown)
- Wordファイル(拡張子:.docx)
- Excelファイル(拡張子:.xls)
- CSVファイル(拡張子:.csv)
- アプリ(Asana・Evernote,・Trelloなど)のデータをインポートすることも可能
ただし、インポート機能はモバイル版には対応していないため、注意が必要です。
インポート機能の使い方は、ログインした後の画面の左下「import」をクリックして、挿入したいデータをクリックするだけです。
【まとめ】Notionの基本的な使い方はとても簡単!まずは無料でダウンロードしてみよう!
- Notionを使用すれば「ドキュメント作成」「プロジェクト・タスク管理」「データベース」「Wiki」が可能
- Notionの表記は日本語に変換することができ、さまざまなOS・デバイスにも対応している
- Notionでは別のツールで管理しているデータを移行させることができる
Notionにはさまざまな機能やサービスがまとまっているため、データを一元管理できるのが大きなメリットです。
また、PCだけではなく、スマホでも使用できるため、場所を問わず利用できます。
さらに、他のツールで管理していたデータを、Notionに移行させることもできるため、これからNotionを使用したいという方でも問題ありません。
Notionの基本操作は簡単であり、自分の考え次第で、さまざまな使い方で用いることができます。
まずは無料版をダウンロードして、試しに使用してみましょう。
アプリ『Notion』今すぐ使ってみる