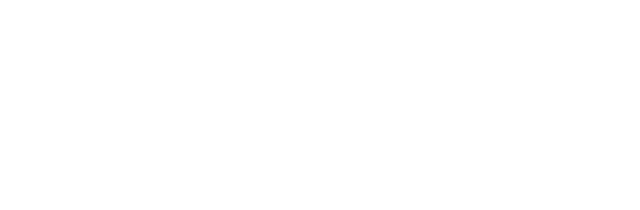「エクセルやGoogleスプレッドシートの他にテーブル管理できるソフトはないだろうか?」
「Notionのテーブル機能を上手く利用したい!」
以上のような悩みや興味を抱いている方は少なくないでしょう。

また、他のソフトで管理しているテーブルをNotionに移行させることもできます。
当記事では、Notionのテーブルの詳細や使い方などを詳しく解説します。
- Notionのテーブルを利用すればあらゆるデータの管理が可能
- Notionのテーブルではタグを付ければ検索や絞り込みができる
- エクセルやGoogleスプレッドシートのテーブルをNotionに移行させることができる
- Notionでテーブルを作成してデータを見やすく管理しよう!
Notionのテーブル機能の使い方について知識を深めたい方は、ぜひ参考にしてみてください。
アプリ『Notion』今すぐ使ってみる
- Notion (公式: https://www.notion.so/ja-jp) 詳細を見る
無料の配布テンプレートを組み合わせたら無限の可能性がある最強メモアプリ。個人の家計簿からプロジェクトのタスク管理まで。自分好みの情報プラットフォームを作ろう。チームで運用するためのチームプランの詳細はこちら。 - Backlog (公式: https://backlog.com/ja/)
国産のタスク管理ツール。テンプレート機能やwiki作成、チャート管理などが用意されている。 - Pace (公式: https://paces.jp/)
業務内容と利益を日報で見える化する工数管理ツール。メンバーの時間単価や案件を登録してリアルタイムで営業利益を管理できる。
読みたい場所までジャンプ
Notionのテーブルとは?
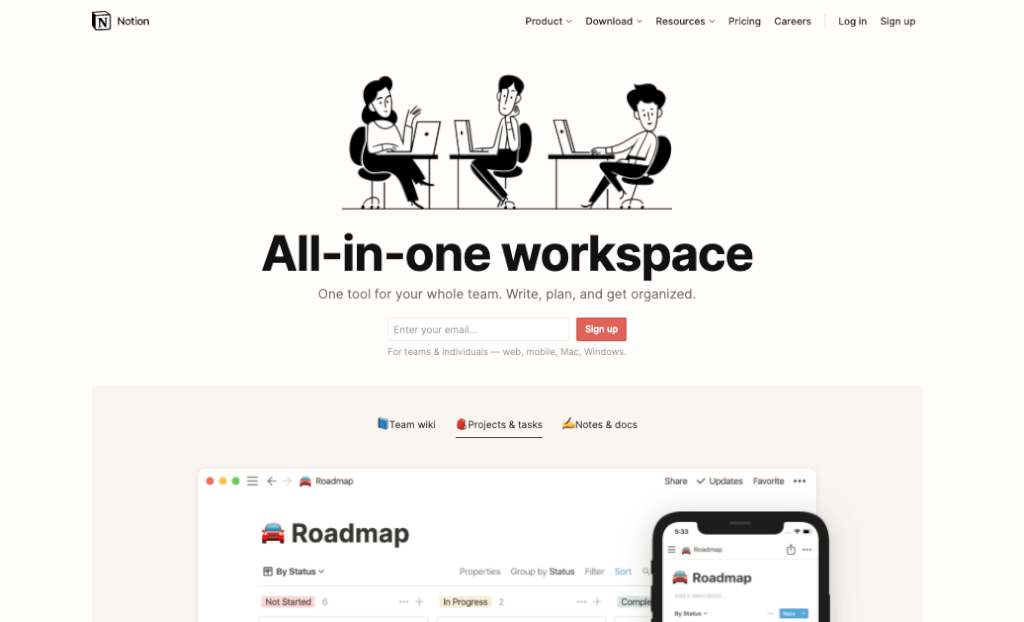
Notionのテーブルとは、エクセルやGoogleスプレッドシートのような下記の表を指します。
このテーブルを利用して下記のようなことが可能です。
- タスク管理
- スケジュール管理
- 読書管理
- 日記の作成
- 日報の作成
- TODOリストの作成
また、表形式からカレンダー形式などレイアウトの変更も簡単にできるのがNotionの最大のメリットといえます。
さらに、装飾や画像の挿入などあらゆる機能が付いているため、オリジナルなテーブルを作成可能です。
このように、Notionのテーブルを使用すれば、さまざまな管理を行えるため、ビジネスでも使用でも便利に利用することができます。
Notionでテーブルを作成する方法
ここでは、Notionでテーブルを作成する方法について順序立てて紹介します。
新規ページで「Table-inline」を選択する
まずは新しいページを開き、「+」ボタンを選択、もしくは「/Table」というコマンドを入力し、下記のようなテーブルを出力させます。
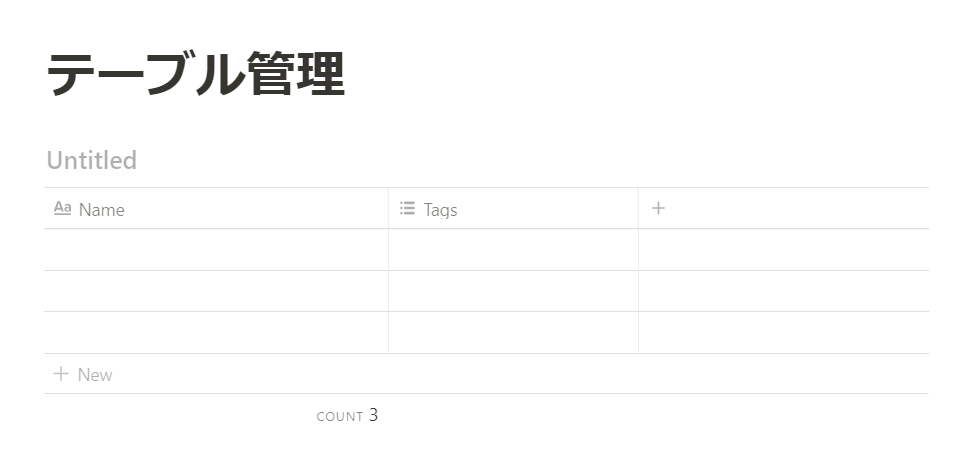
なお、「table of contents」とは形式が異なるため、誤って作成してしまったら再度作り直しましょう。
「table of contents」では、目次を作成できます。
項目を入力する
テーブルが作成できたら、デフォルトで3行の項目が作成されています。
ここに、テーブルで管理したい項目を追加することが可能です。
例えば、読書管理を行う場合には、本の名称を入力しましょう
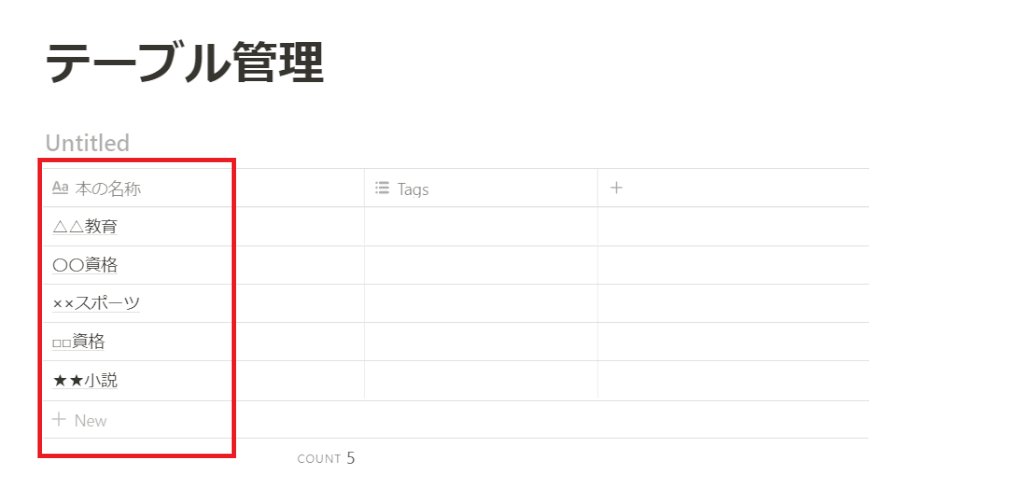
列や行を追加・削除する
Notionでは、必要に応じて、テーブルの列や行を追加・削除することができます。
例えば、プロジェクトで新しく必要な項目が出てきたら、列を追加したり、不要な行ができたら削除したりするのが可能です。
タグを入力する
項目や行列の追加方法が理解できたら、次にタグを付け方を学びましょう。
例えば読書管理を行う場合、下記のようにタグを付けるのがおすすめです
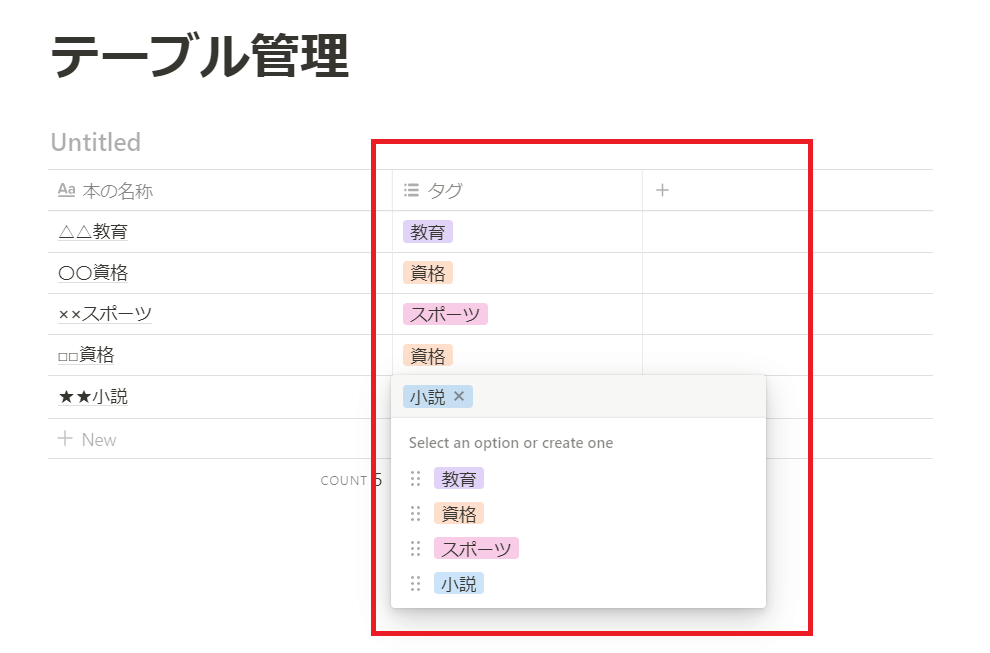
1度作成したラベルは保存されるため、次回入力するときの手間が減ります。
そして、タグを利用して検索を行うことが可能です。
まずは、下記のボタンをクリックし、「filter」を選択します。
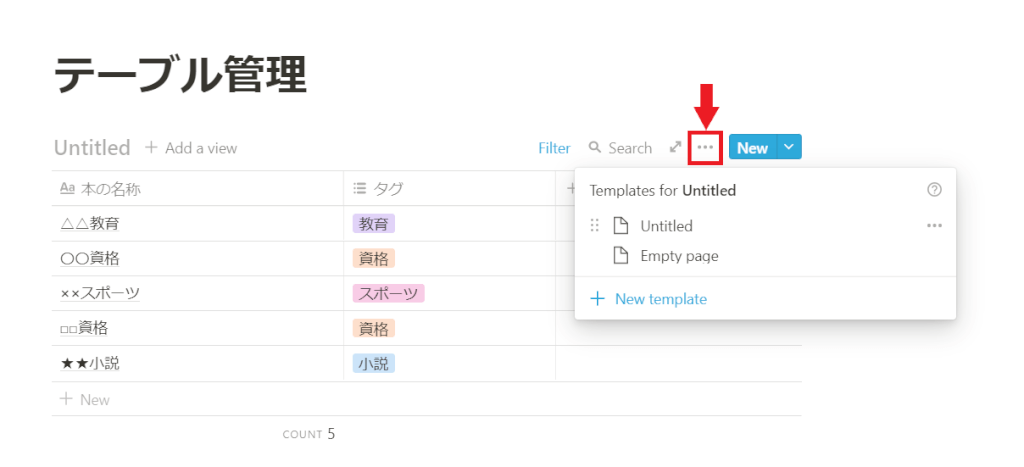
次には、「Add a filter」をクリックし、下記のように検索したいタグを選択します。
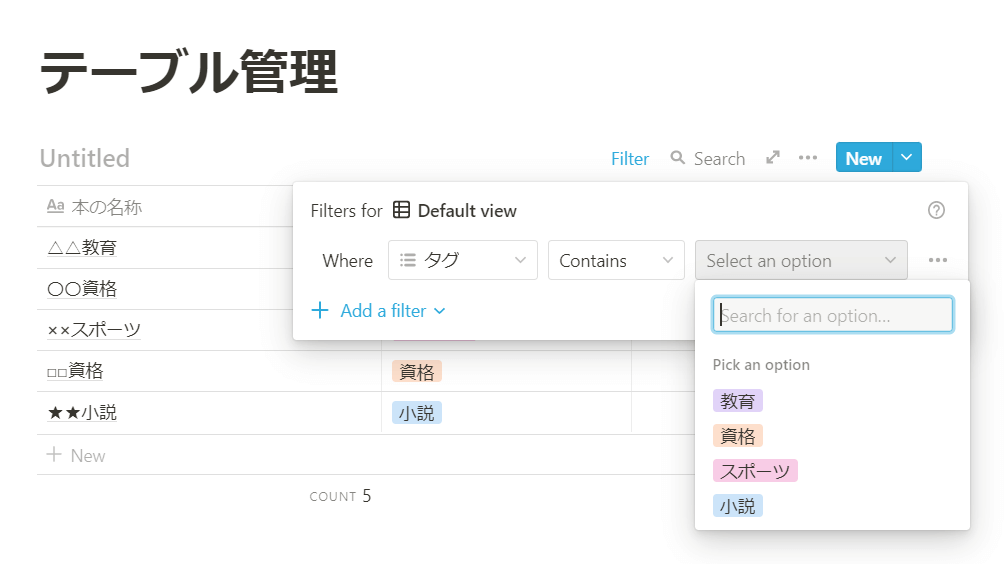
例えば、「資格」を選択すれば、下記のような表示に切り替えることが可能です。
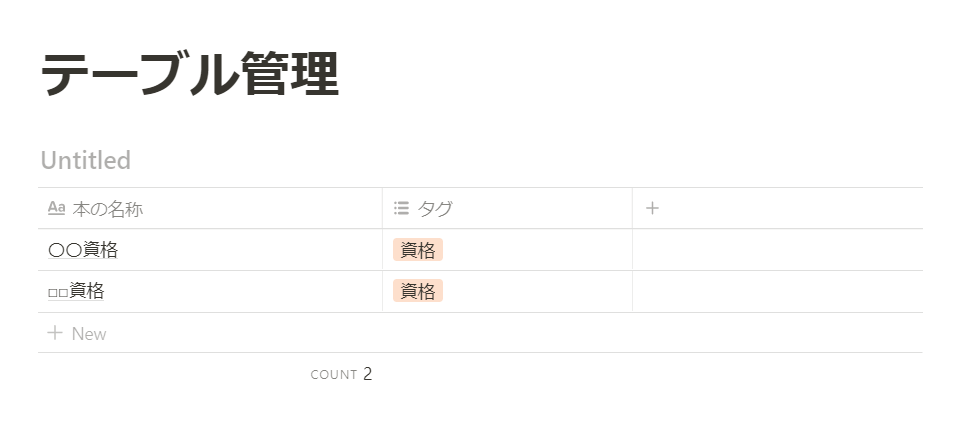
このように、Notionでは、タグを活用すれば、検索ができるようになります。
作成したテーブルを複製する
作成したテーブルを複製するには、まず下記のボタンをクリックします。
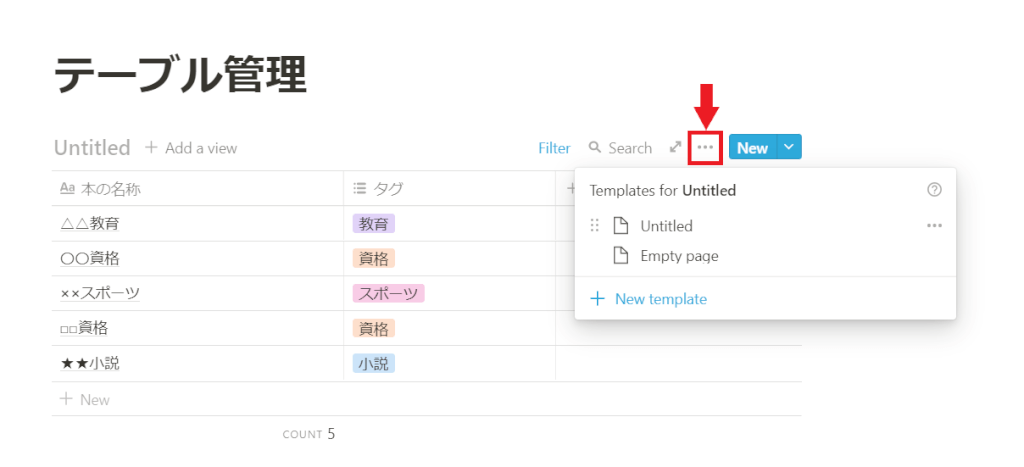
次に「Duplicate」をクリックすれば、作成したテーブルを同じページに複製させることが可能です。
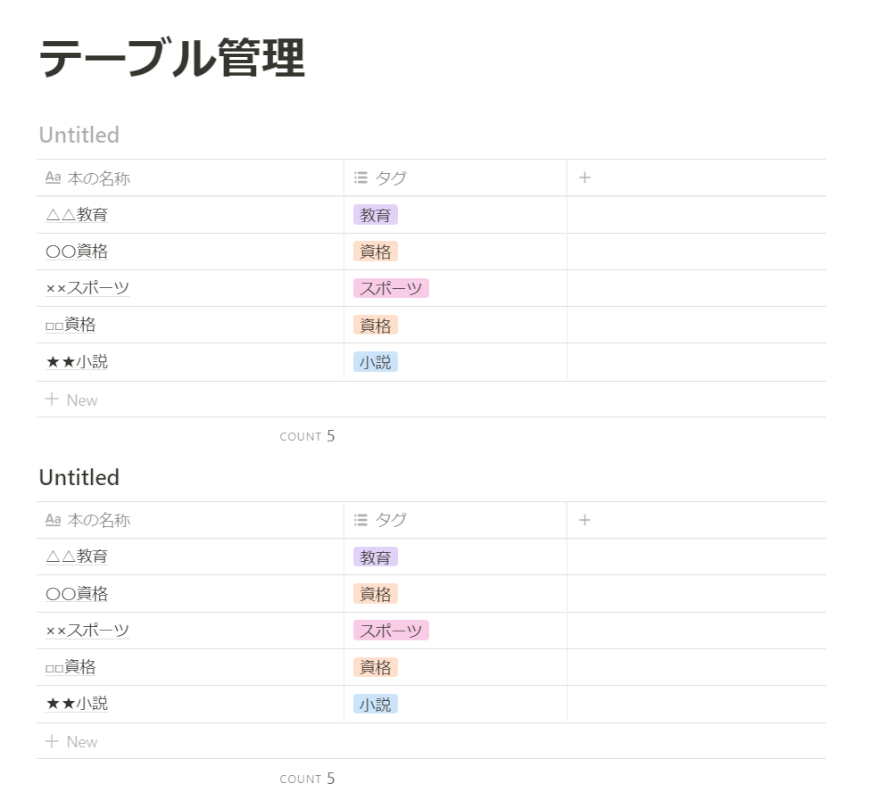
Notionでリンクテーブルを活用してみよう!
ここでは、リンクテーブルを活用し、リンクを1つのテーブルで管理する仕組みについて詳しく紹介します。
まずはこれまでと同様に、新しいページを開き、テーブルを作成します。
テーブルは、「Duplicate」だけではなく、下記の「Copy link」でもコピーが可能です。
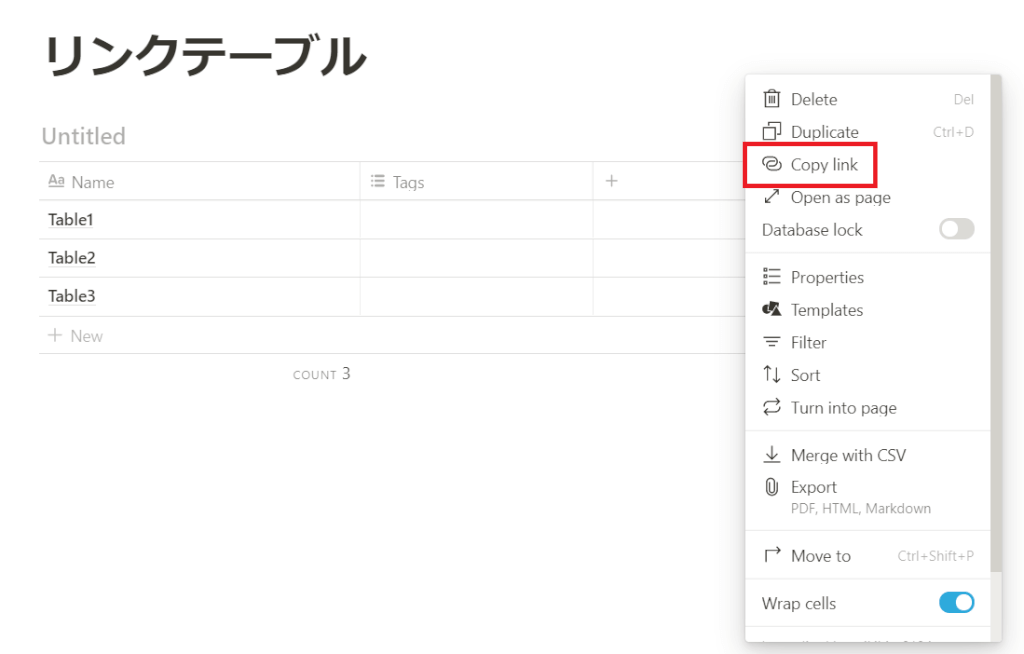
テーブルを使用したいページに移動し、ペーストすれば、コピーしたテーブルを配置することができます。
テーブルがリンクされているため、コピー先の内容を変更すれば、コピー元にも反映されます。
次には、コピー先のテーブルにカテゴリという列を追加し、プロパティを「Multi-select」と設定し、下記のように入力を行います。
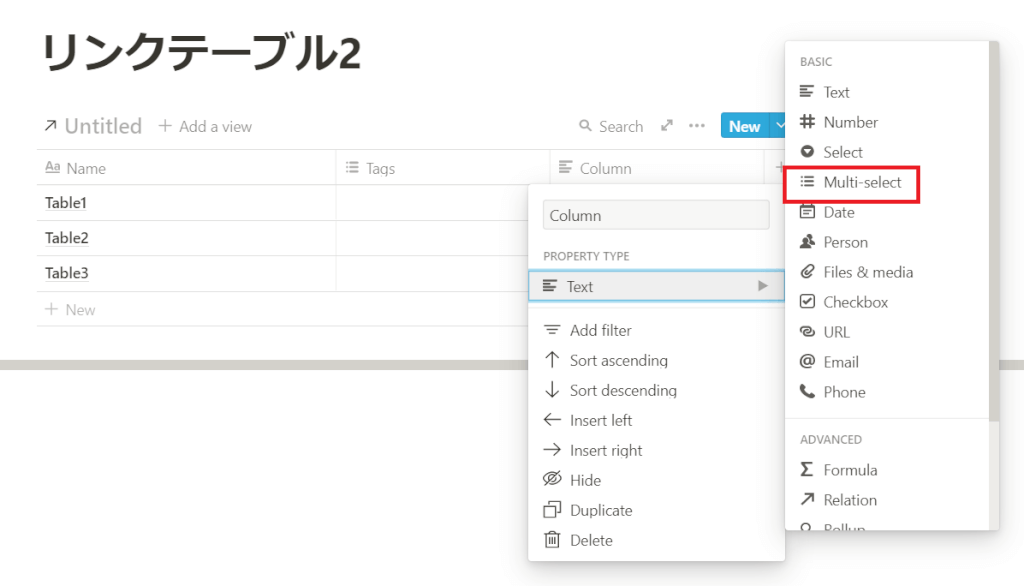
そして、情報を整理するには、フィルターをかけ、下記のように表示されるようにしましょう。
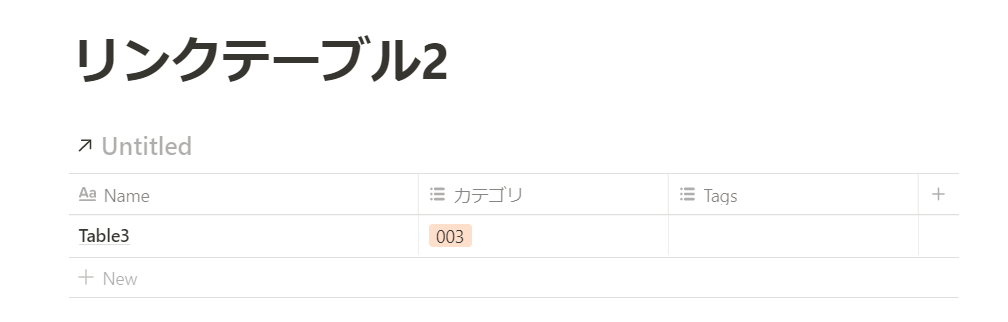
そうすれば、リンクを1つのテーブルで管理することができるようになります。
Notionに既存のテーブルを移行する方法
既存の表で管理を行っている場合、Notionにデータを移行したいという方は少なくないでしょう。
エクセルやGoogleスプレッドシートのデータを、CSV形式に変換すれば、簡単にNotionに以降することができます。
まずは新しいページを開き、下記の「import」をクリックします。
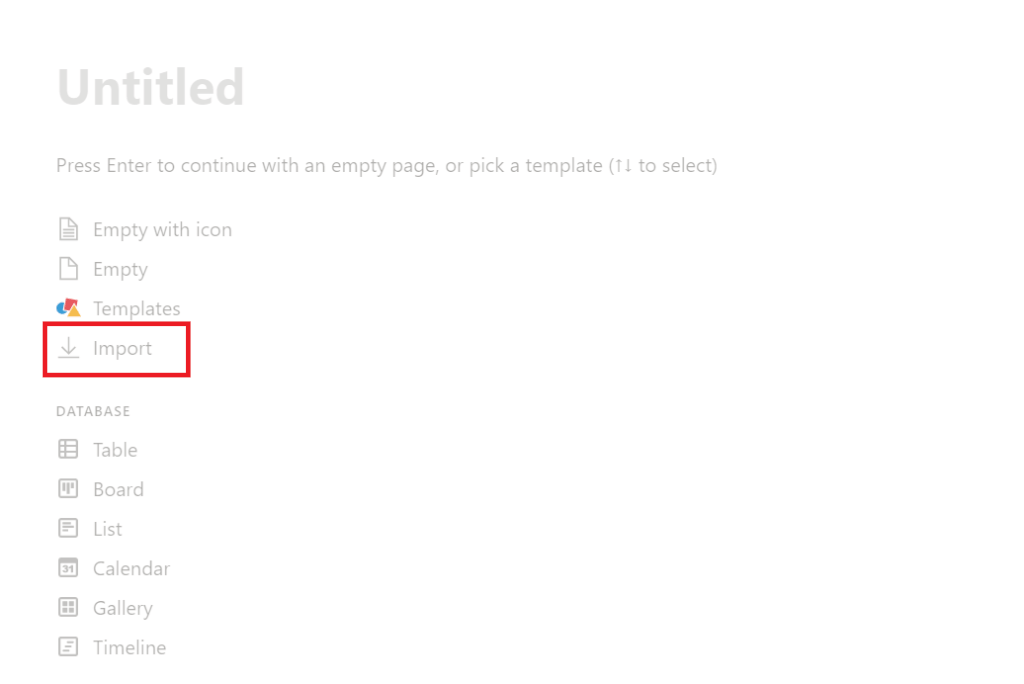
下記の画面で「CSV」をクリックし、Notionに移行させたいCSV形式のテーブルを選択すれば、インポートが可能です。
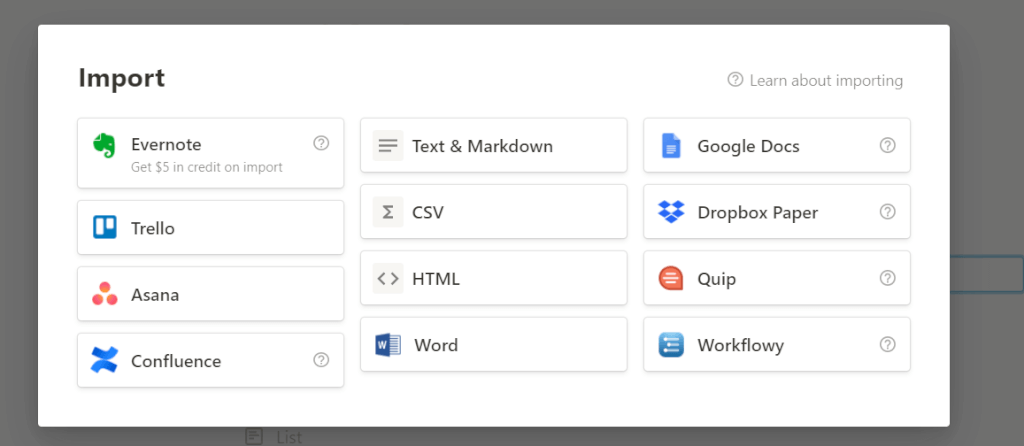
Notionのテーブルで自動計算する方法
Notionのテーブルでは、計算機能を付加することが可能です。
まずは、新しいページを開き、下記のようなテーブルを用意します。
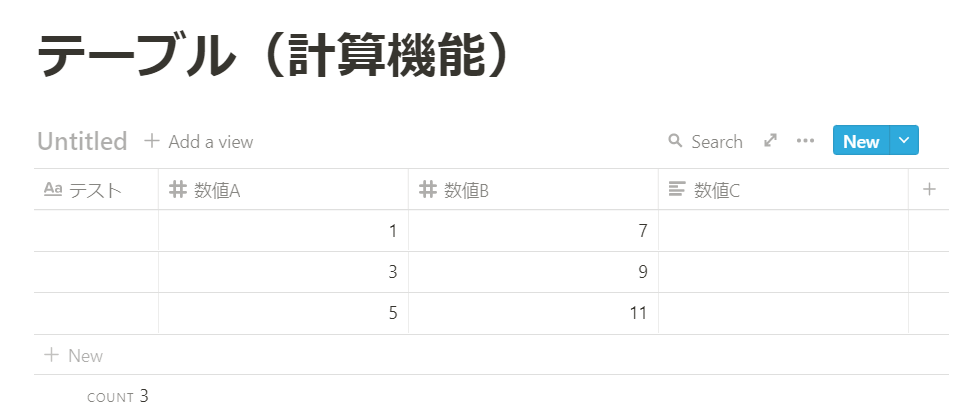
「数値C」をクリックし、プロパティは「Formula」を選択します。
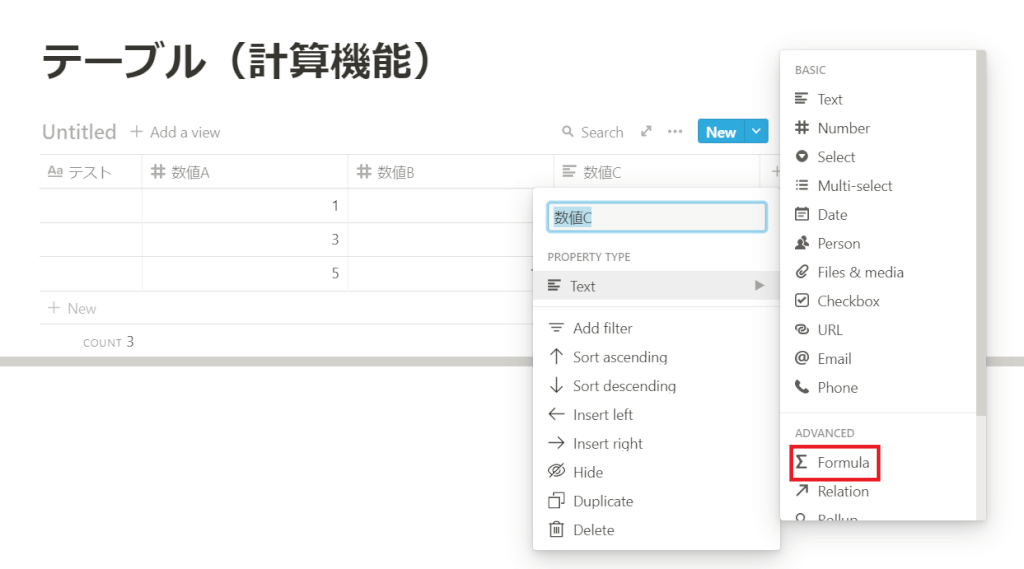
「Formula」が選択できたら、再度「数値C」をクリックし「Edit Formula」を選択します。
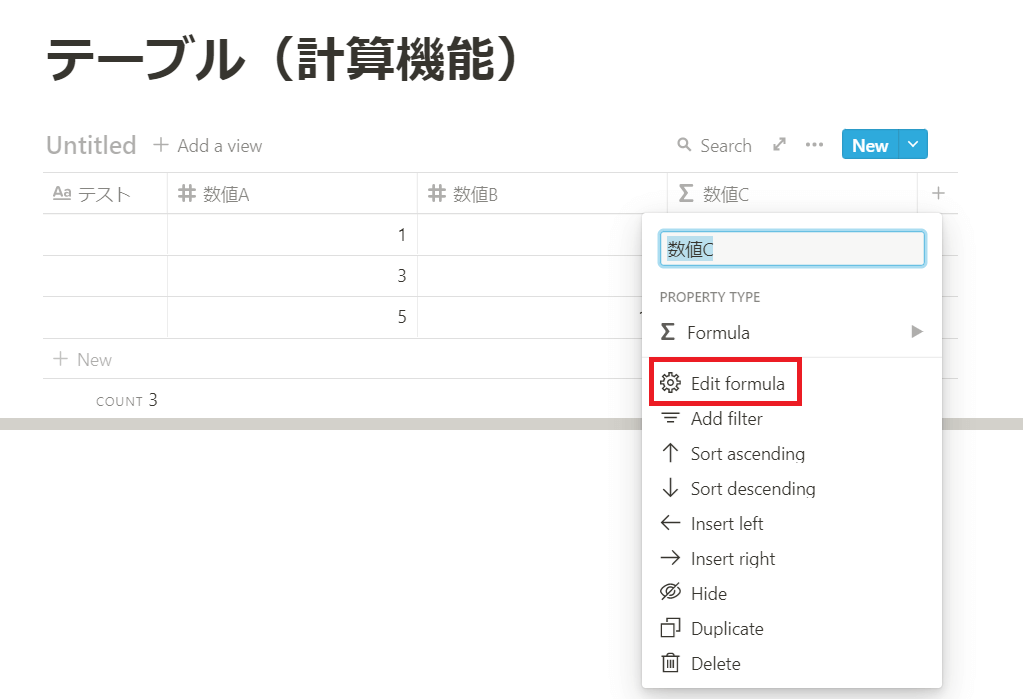
そうすると、数式を入力する画面が出力されるため、実行したい計算式を入力します。
ここでは、「数値A」+「数値B」となるように設定し、最後に「Done」をクリックします。
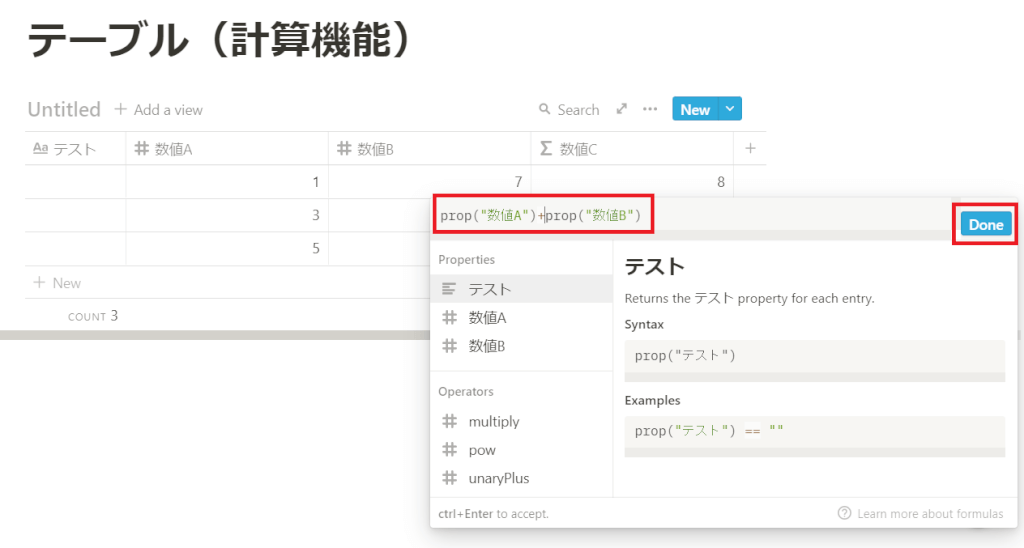
そうすると、「数値C」には、下記のような数値が入力されます。
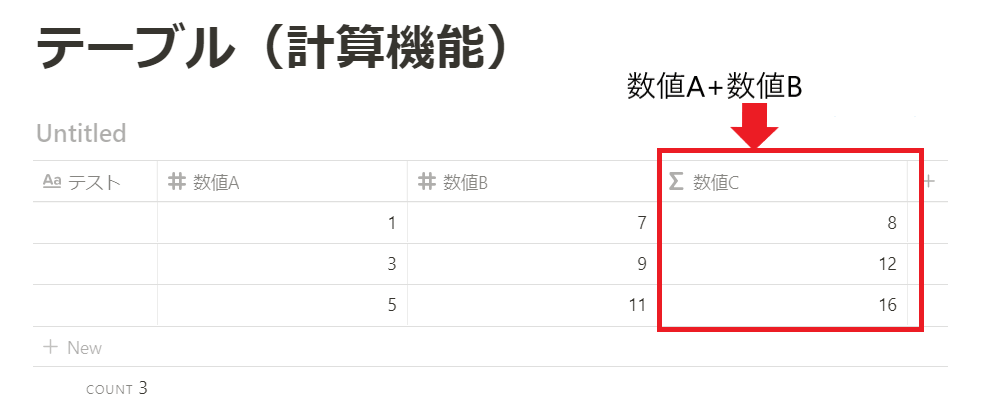
このように、Notionのテーブルでは、計算機能を使用すれば、自動計算を実行することも可能です。
【まとめ】Notionでテーブルを作成してデータを見やすく管理しよう
- Notionのテーブルを利用すればあらゆる管理が可能
- Notionのテーブルではタグを付ければ検索ができる
- エクセルやGoogleスプレッドシートのテーブルをNotionに移行させることができる
Notionのテーブルを使用すれば、タスク管理・スケジュール管理・読書管理などあらゆる管理を行うことができます。
また、レイアウトも簡単に変更できるのがNotionの大きなメリットであり、表形式からカレンダー形式などに簡単に変更可能です。
さらに、Notionのテーブルでは、タグを付けて管理できるため、後でキーワードで検索をかけることもできます。
他にも、エクセルやGoogleスプレッドシートのテーブルをNotionに移行させることが可能です。
このように、Notionのテーブルは、自分の好きなようにカスタマイズできるため、汎用性の高さが特徴です。
まずはNotionでテーブルを作成して、ぜひデータを見やすく管理してみましょう。
アプリ『Notion』今すぐ使ってみる