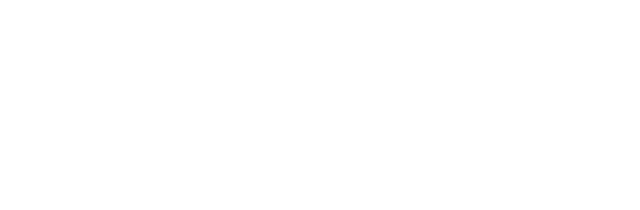「タスクやスケジュールをカレンダー形式で管理したい!」
「Googleカレンダーのように使えるテンプレートはないのか…」
以上のような興味や悩みを抱いている方は少なくないでしょう。
Notionを使用すれば、簡単にカレンダー形式でスケジュールやタスクを管理することができます。

当記事では、Notionでカレンダーを作成する方法について詳しく紹介します。
カレンダー形式でスケジュールやタスクを効率よく管理したいと考えている方は、ぜひ参考にしてみてください。
- Notionのカレンダーではスケジュール管理も一緒に行える
- Notionにはテンプレートとしてカレンダーのレイアウトが用意されている
- GoogleカレンダーとNotionのカレンダーは連携することができる
今すぐ使ってみる
読みたい場所までジャンプ
Notionでカレンダーをテンプレートから作成する方法&使い方
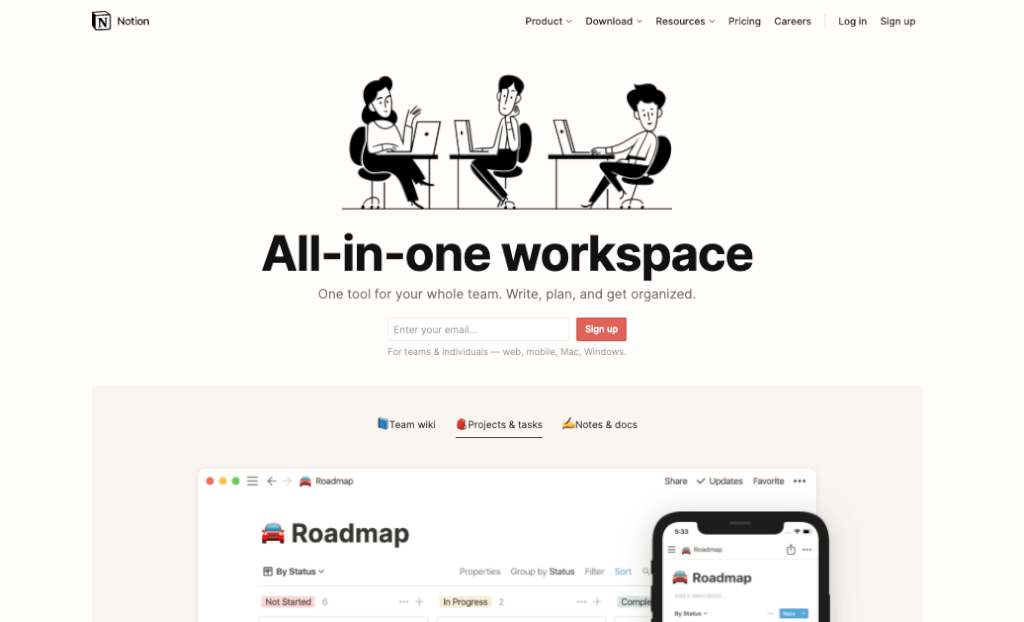
ここでは、Notionでテンプレートを使用して、カレンダーを作成する方法と使い方について詳しく紹介します。
①テンプレートからカレンダービューを作成する
Notionには、下記のように豊富なテンプレートビューが用意されています。
- Table
- Board
- Calendar
- List
- Gallery
- Timeline
これらのテンプレート使用すれば、データベースやガントチャートを作成することもできます。
これらの中でも、カレンダーのテンプレートビューは「Calendar」です。
Notionにログインし、新しいページを追加して、コマンドとして「/Calendar」と入力すれば簡単にカレンダーのテンプレートを呼び出すことができます。
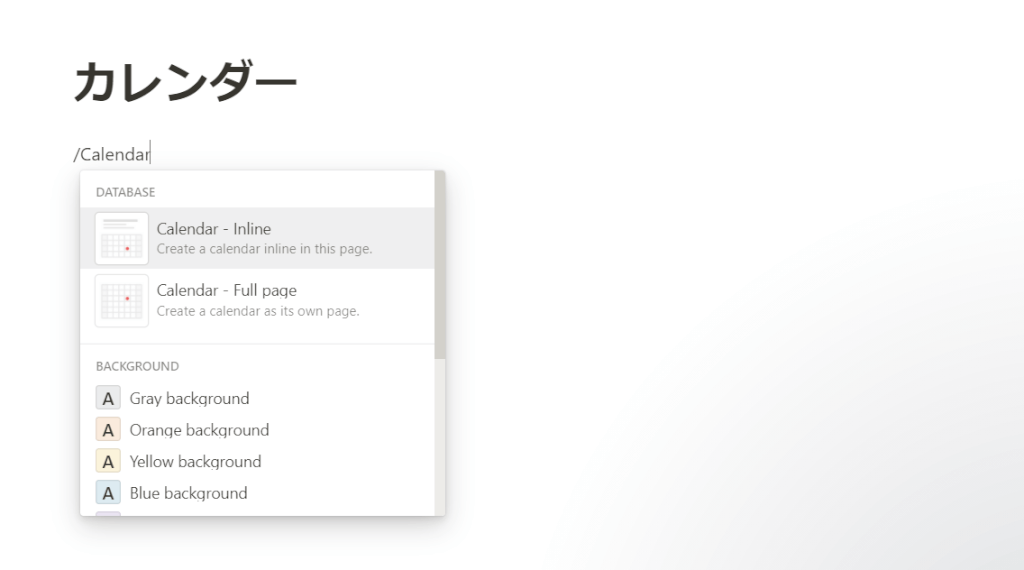
このように、Notionではテンプレートを使用して、簡単にカレンダーを作成することが可能です。
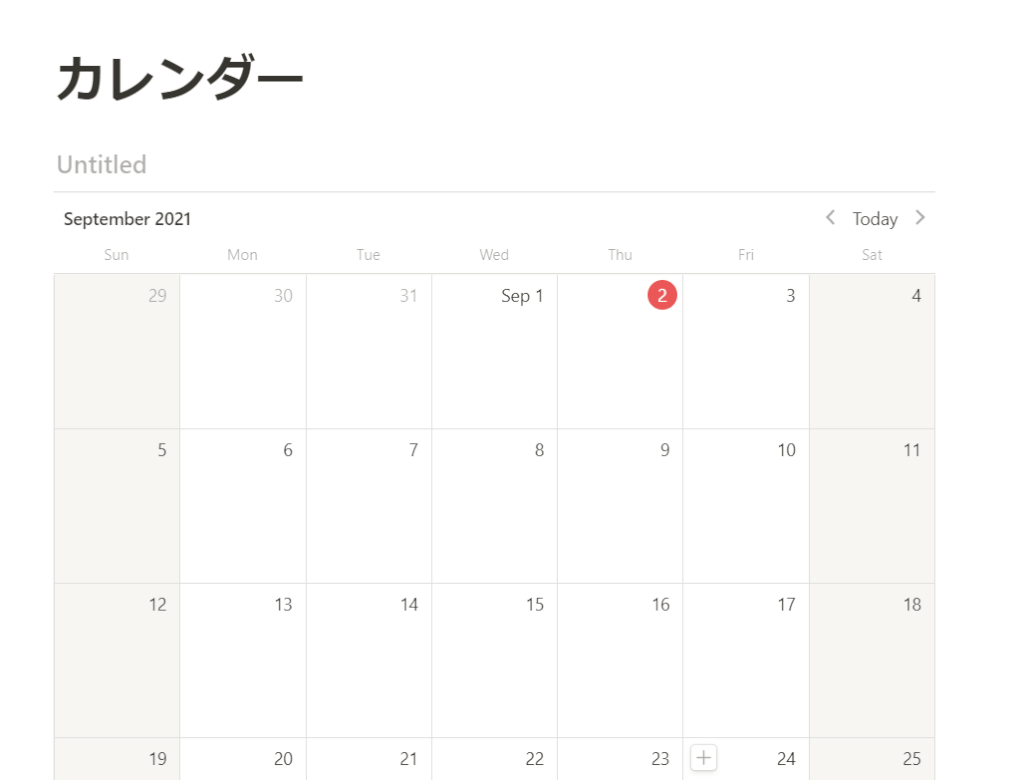
②レイアウトを変更する
Notionでは、簡単に他のレイアウトに変更することができます。
カレンダーのレイアウトは、全体のスケジュールやタスクを一目で管理する際には便利ですが、タスクの詳細を把握したり、複数行を一括して更新したりするのには向いていません。
よって、カレンダーの左上にある「Add a view」から、表形式に変更することができます。
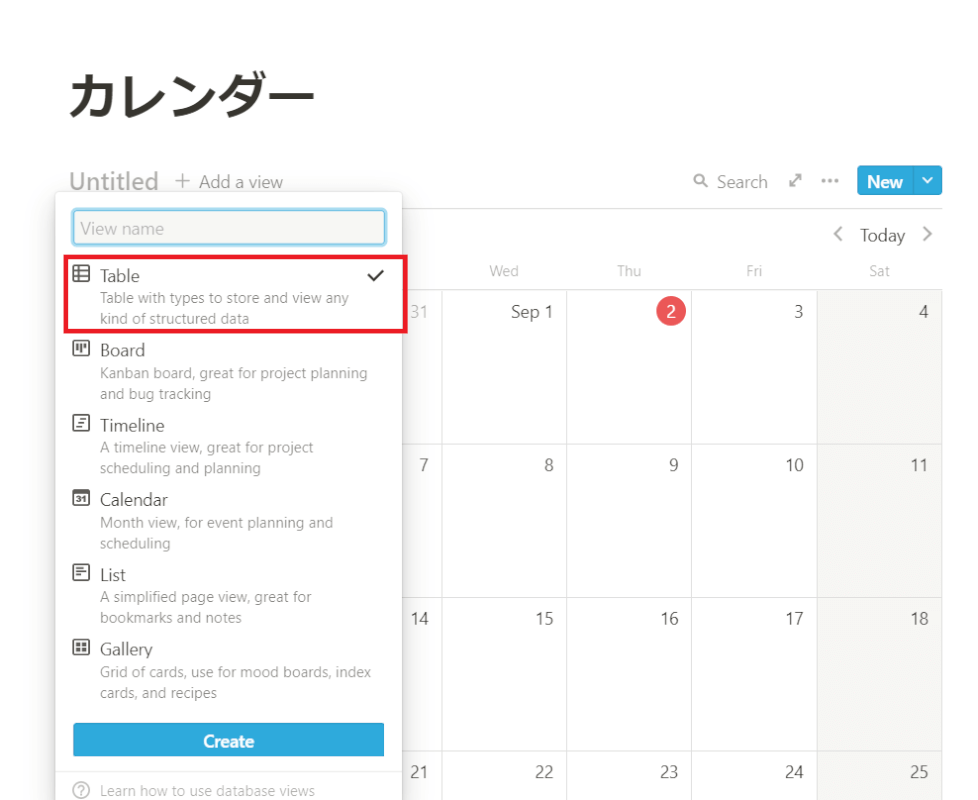
表形式にすれば、全体のスケジュール感を把握するのは難しいですが、タスクの詳細が理解しやすいでしょう。
ここでは一例で、タスクとして「山田花子」が主催する「定例会議」を入力しています。
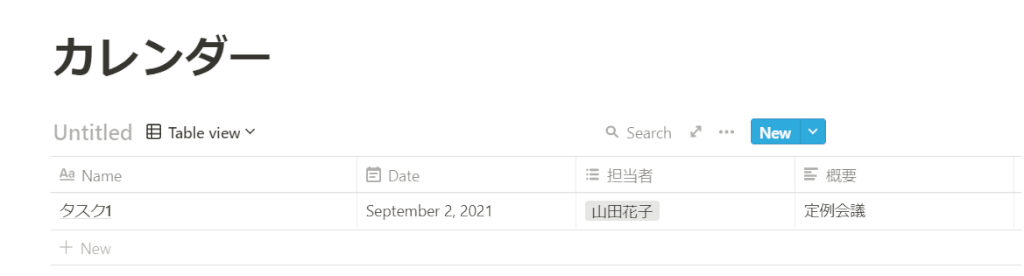
このように、自分の管理したいように、レイアウトを簡単に変更できるのが、Notionの特徴です。
③予定やタスクを入れる
テンプレートでカレンダーレイアウトを追加する方法や、レイアウトを変更する方法について理解することができたら、実際に予定やタスクを入力してみましょう。
下記のどちらかで、予定やタスクを追加することができます。
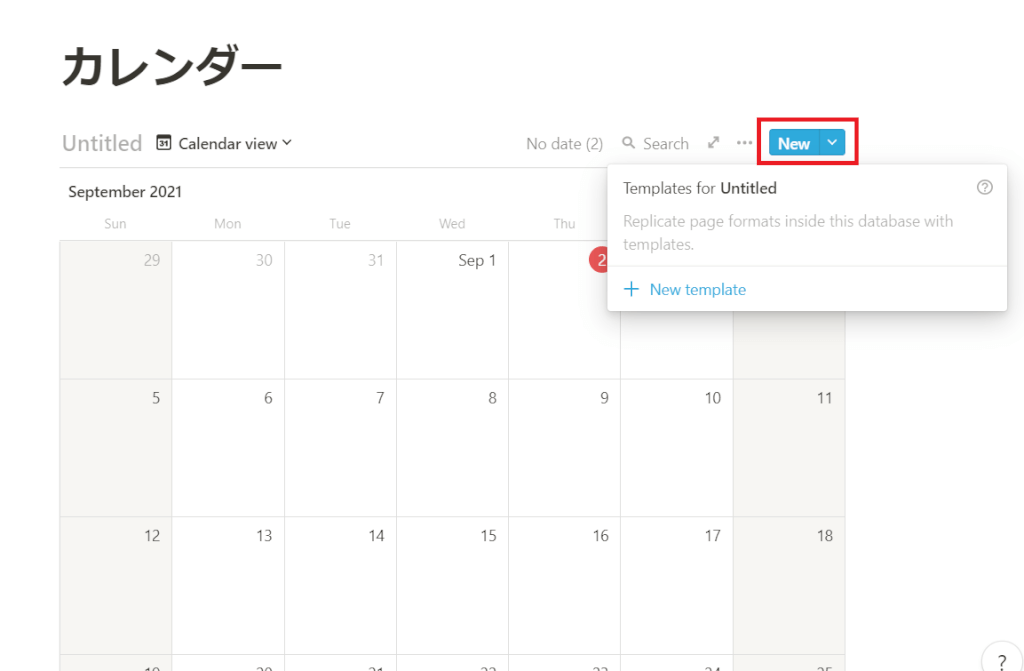
- カレンダーの追加したい日付をクリックする
- カレンダーの右上にある「New」をクリックする
例えば、カレンダーの「9月3日」をクリックすると、下記のようなタスクを設定する画面が開かれるため、日付や内容などを指定できます。
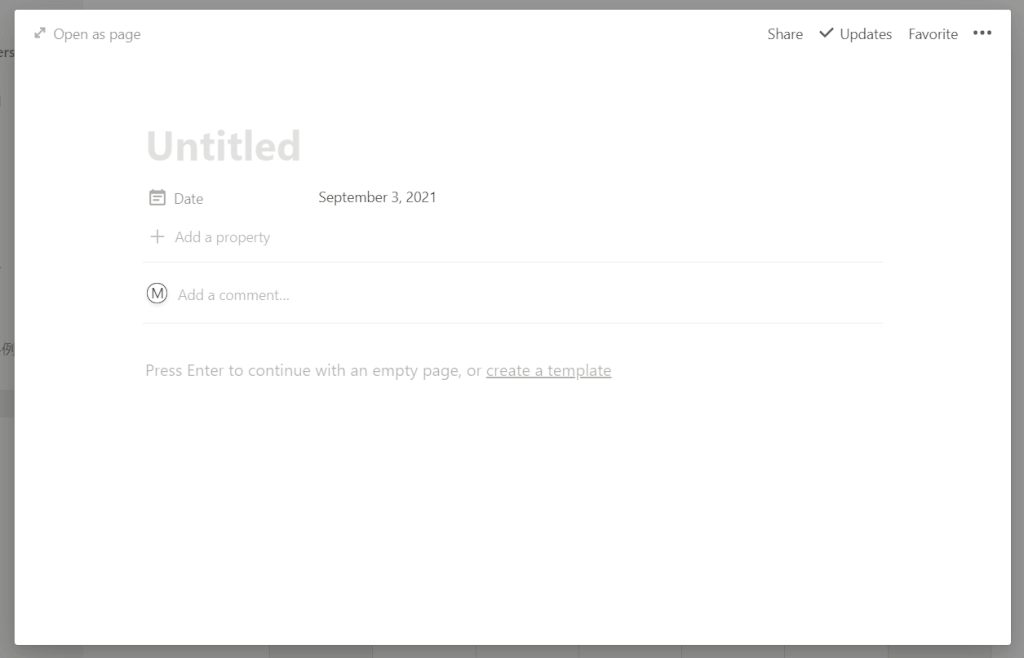
また、任意でタスクの項目は追加できるため、自分の好きなようにタスク管理を行うことができます。
NotionのカレンダーをTODOリストに表示する方法
Notionでは、簡単にカレンダーを作成して、スケジュールやタスクを管理できることは理解できたでしょうか。
ここでは、NotionのカレンダーをTODOリストとして表示する方法について詳しく紹介します。
TODOリストを作成する
まずは、新しいページを開き、コマンドとして「/Table」を入力して、表形式のテンプレートレイアウトを呼び出しましょう。
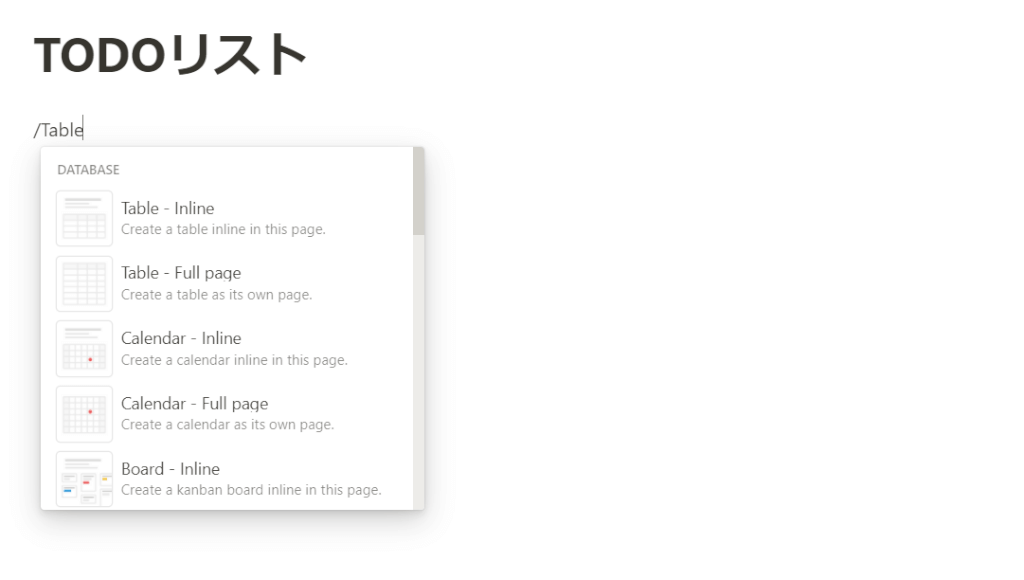
そして、下記が設定する項目です。
- TODO → やらなければならないことを設定「Title」
- 日程 → 開始日と終了日を設定「Date」
- 備考 → 補足があったときのために設定「Text」
- 完了チェック → タスクが終わったどうか理解できるために設定「Checkbox」
なお、「Title」「Date」「Text」「Checkbox」は、プロパティのことです。
以上を設定できれば、下記のようにTODOリストを作成し、タスクを追加して管理することができます。
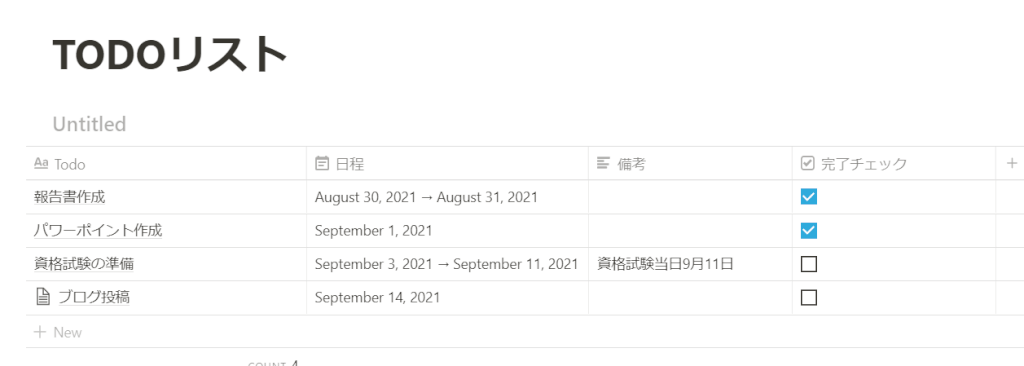
この「ブログ投稿」には、リンクとして「Googleドキュメント」を貼り付けています。
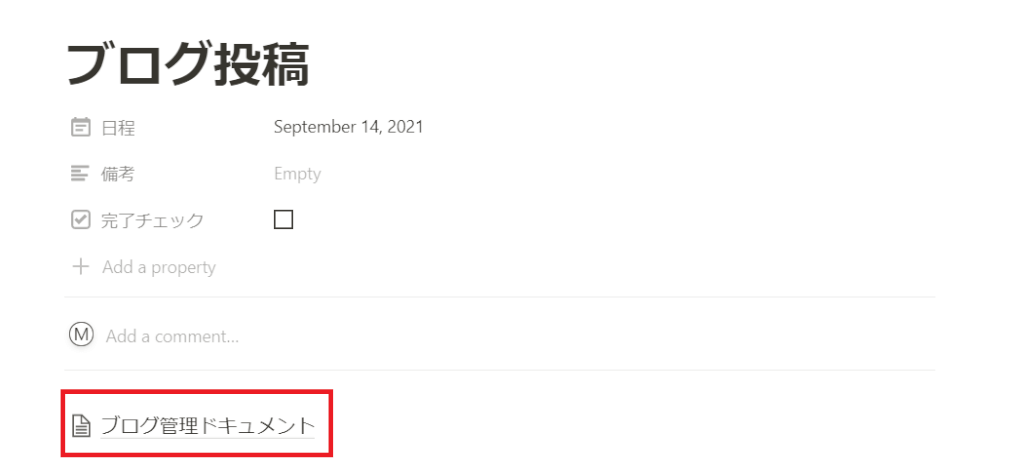
他にも下記のようなリンクを貼り付けることが可能です。
- Word
- Googleドキュメント
- HTML
- CSV
- Evernote
- Trello
- Asana
カレンダー表示ができるようにする
次に、表形式で作成したTODOリストをカレンダー形式で表示ができるようにしましょう。
これまでに説明した方法と同様で、表の左上にある「Add a view」をクリックし「Calender」を選択すれば、カレンダーのレイアウトに変更することができます。
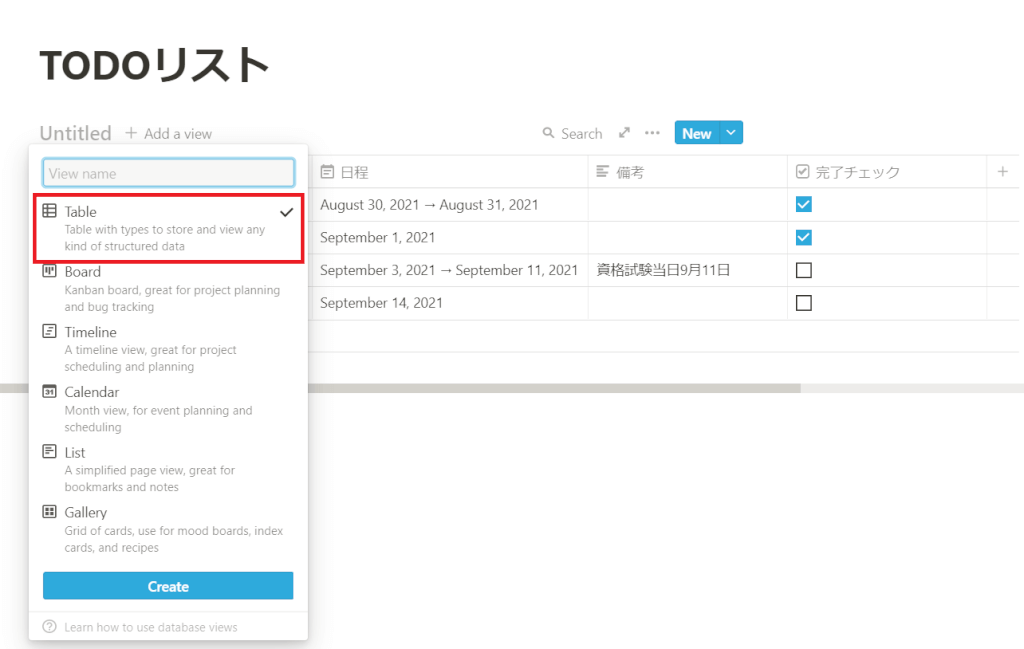
そうすれば、下記のようなTODOリストに入力したタスクがカレンダーに表示されています。
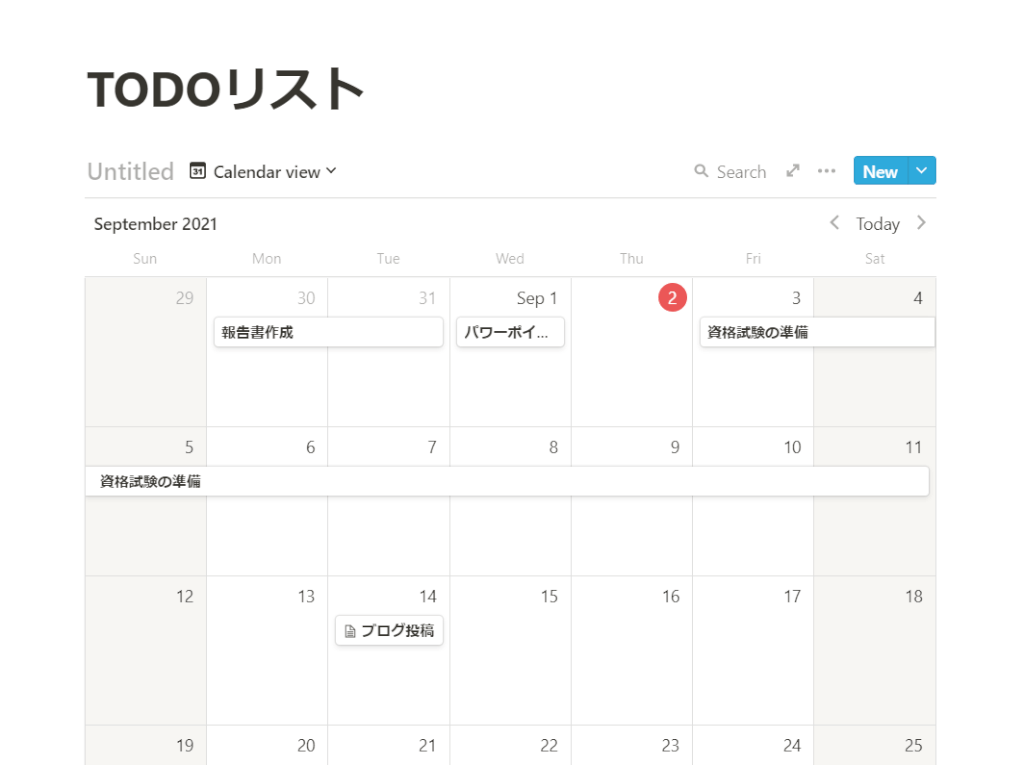
各項目をクリックすれば、タスクの詳細を確認することができ、内容を変更することも可能です。
また、カレンダー表示で予定日を変更するには、項目をドラッグ&ドロップすれば、簡単に変更できます。
スケジュール感を確認するときにはカレンダー、タスクの詳細を確認したり、編集したりするときには表形式のレイアウトを使用すると便利です。
アプリ『Notion』今すぐ使ってみる
NotionにGoogleカレンダーを同期する方法
Notionで使用している方は、Googleカレンダーと連携できないか気になる方は少なくないでしょう。
NotionにGoogleカレンダーを同期するには、「Notion Automations」というサービスを使用します。
1.「Notion Automations」のサイトを開き、下記の「Start syncing now」をクリックします。
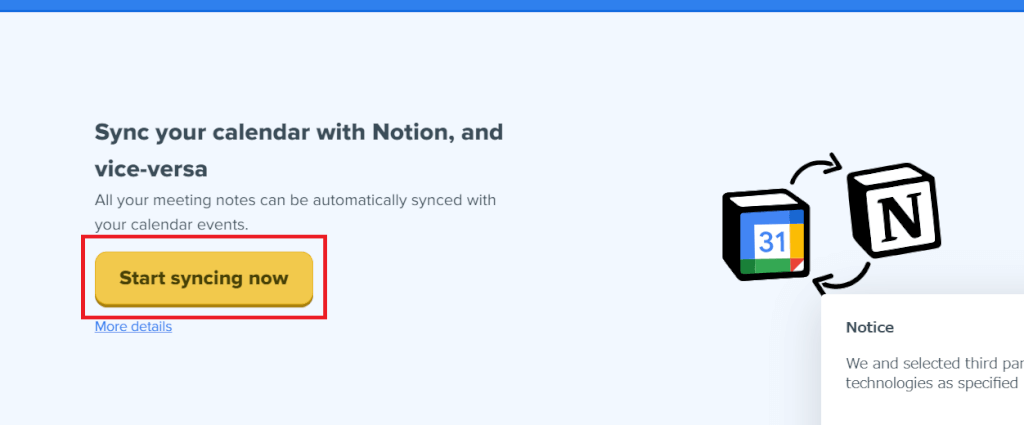
2.画面に従って、自分の「Googleアカウント」や「Notionアカウント」を選択し、同期するための作業を進めていきます。
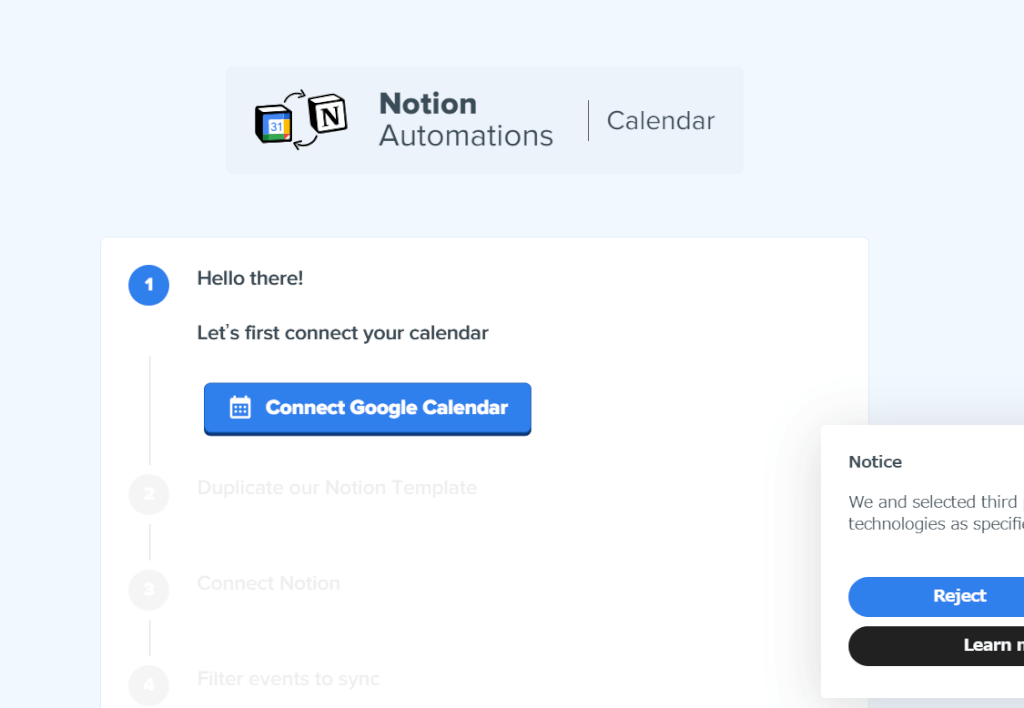
3.Googleカレンダーへのアクセス許可ができたら、同期するNotionのページのテンプレートを用意します。
テンプレートが用意できていない場合、警告が出力され、テンプレートの用意方法について丁寧に教えてもらうことが可能です。
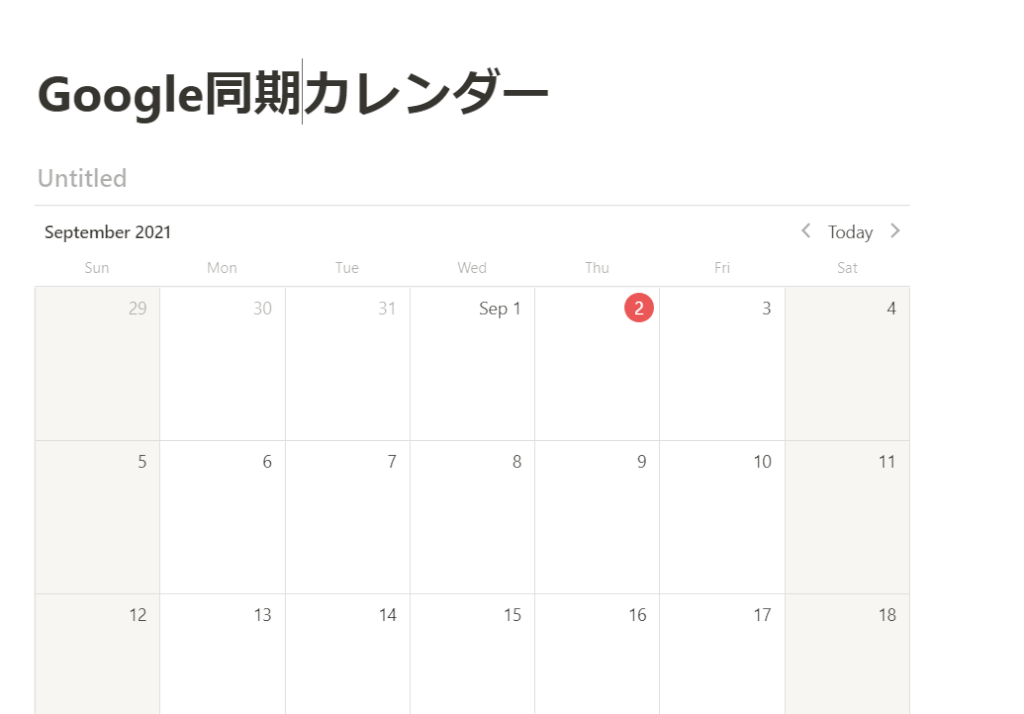
4.最後に下記のように、Googleカレンダーに入力されている情報とNotionで入力されている情報が一致していたら、同期は完了です。
これで、Googleカレンダーの15日間先までの予定が同期できるようになります。
また、Googleカレンダーに予定が追加されれば、Notionのカレンダーにも反映され、Notionのカレンダーに予定が追加されれば、Googleカレンダーにも反映されます。
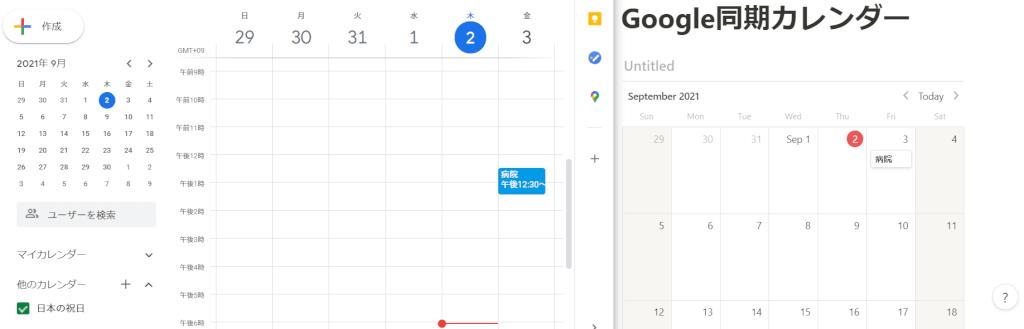
NotionにGoogleカレンダーを埋め込み連携する方法
Notionでは、Googleカレンダーを埋め込んで連携させることもできます。
ここでは、その方法について手順を追って詳しく紹介します。
埋め込み方法の5STEP
1.まずはGoogleカレンダーの公開URLを取得します。
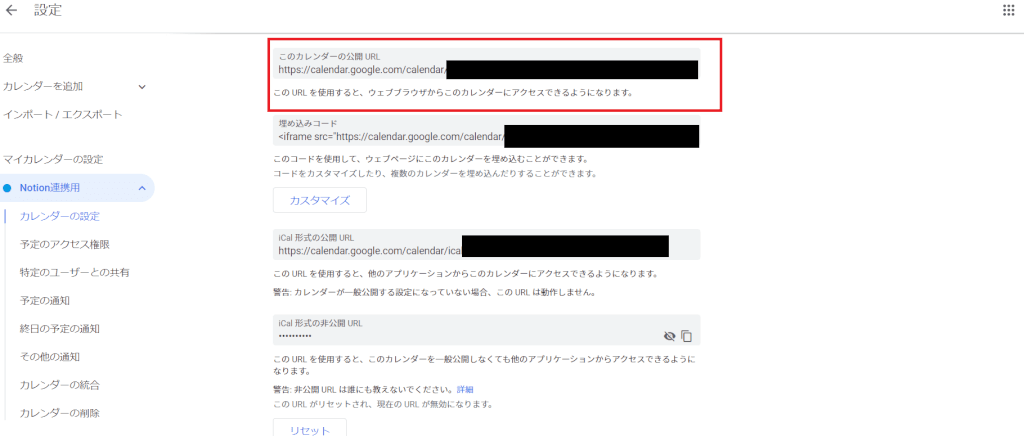
2.NotionでGoogleカレンダーを表示させたいページを用意して、取得したURLを貼り付けます。
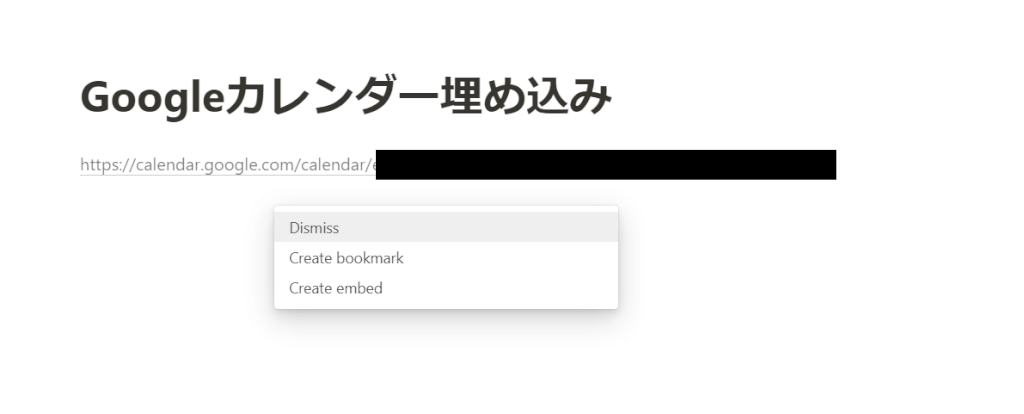
3.「Create embed」をクリックすると、下記のようにGoogleカレンダーをNotionに埋め込むことが可能です。
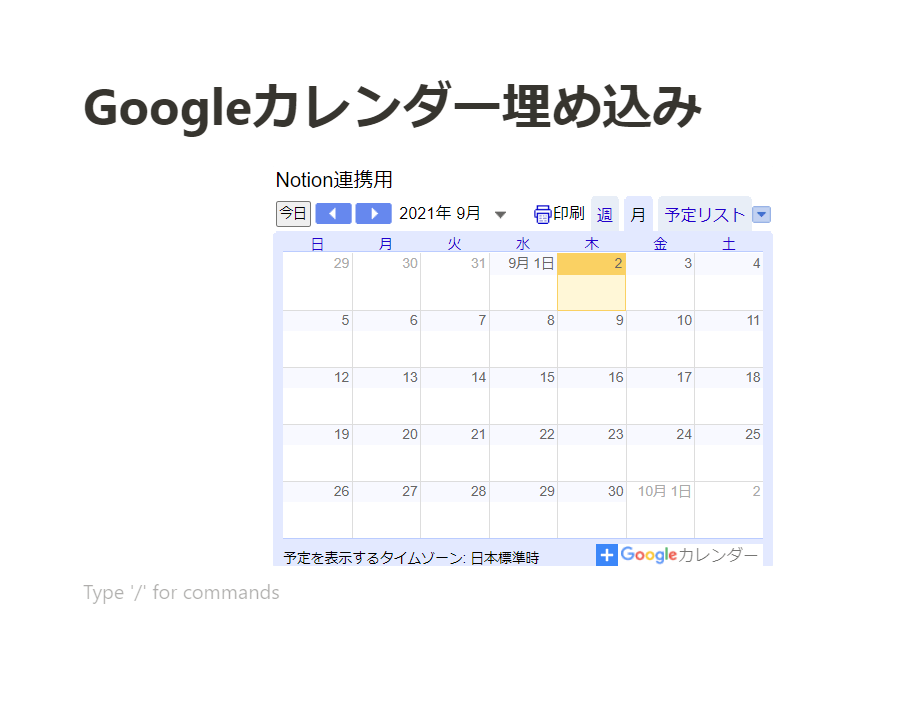
4.カレンダーの縦と横のサイズは下記のように自由に変えることができます。
また、Googleカレンダーと同様の操作ができるため、表示形式の変更や印刷なども行うことが可能です。
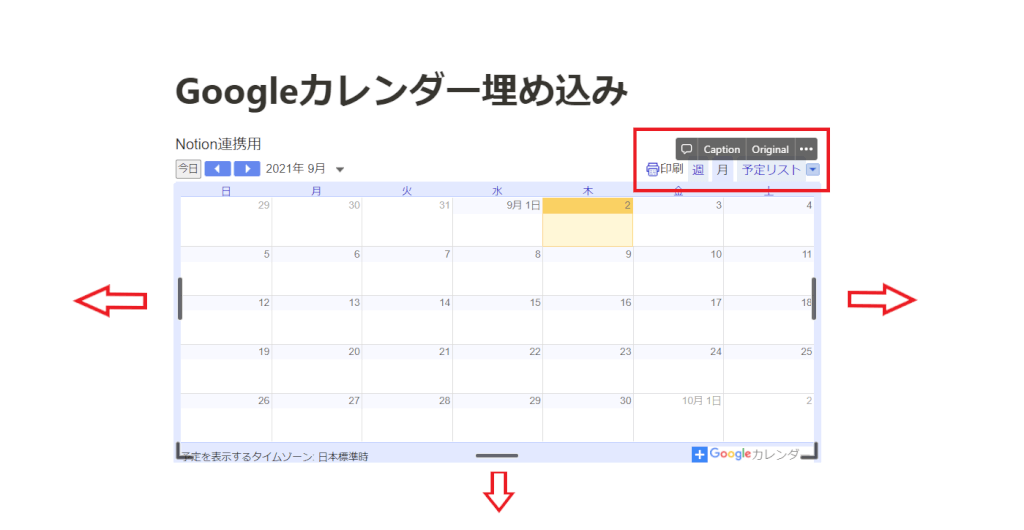
5.最後に、Googleカレンダーでスケジュールを登録してみると、下記のようにNotionにも反映されることがわかります。
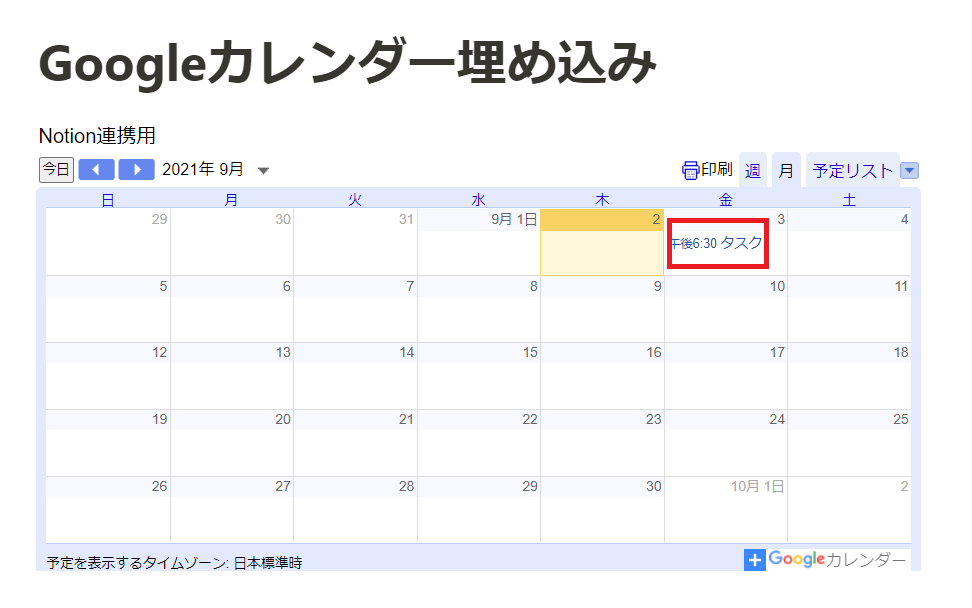
埋め込みの際の注意点
GoogleカレンダーをNotionに埋め込む際には、注意点があります。
それは、Googleカレンダーのアクセス権限で「一般公開して誰でも利用できるようにする」 にチェックマークを入れないことです。
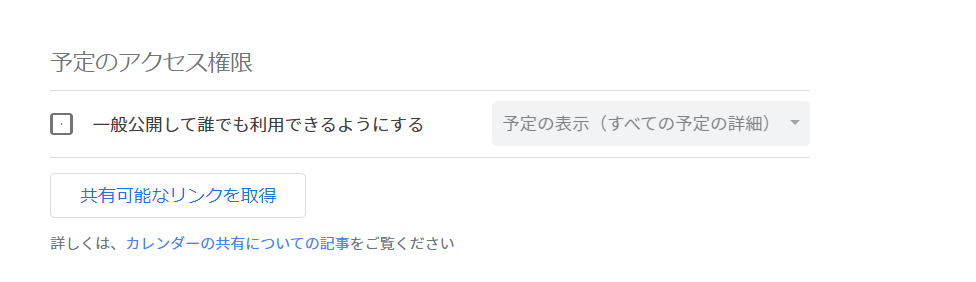
もしチェックマークを入れると、GoogleカレンダーのURLを知っている人であれば、誰でもカレンダーの内容を閲覧することができます。
そのため、個人情報の漏洩が発生する可能性があるため、アクセス権限の設定には注意しましょう。
Notionで使えるおすすめのスケジュール管理テンプレート
Notionでは、自分が作成したスケジュール管理テンプレートを配布することが可能です。
そのため、インターネット上にはさまざまな方が作成したスケジュール管理テンプレートが配布されています。
ここでは、Notionで使用できるおすすめのスケジュール管理テンプレートについていくつか紹介します。
はるかなさんテンプレート
まず、下記がはるかなさんのテンプレートです。
他人のテンプレートを使用する際は、「Duplicate」をクリックし、複製してから使用しましょう。
テンプレートURL:https://www.notion.so/toonedesignstudio/WORKS-d1357040506049f2af456325348eaf62
はるかなさんのテンプレートの特徴は下記の通りです。
- カレンダーのレイアウトあり
- プロジェクト管理ができる
- 個人プロジェクトの管理ができる(サンプルデータあり)
- 売上管理ができる
はるかなさんのテンプレートは、仕事でスケジュールやタスクの管理を行いたい方におすすめといえます。
Hiko Proさんテンプレート
次に、下記がHiko Proさんのテンプレートになります。
テンプレートURL:https://www.notion.so/Notion-Google-8ff2d0c2b4f54d279373e91c17603a2a
- カバーやアイコンあり
- Googleカレンダーが埋め込まれている
- TODOリストあり
- Youtube・ブログ・メディア・新規事業のリストあり
- 1年以内と5年以内のやりたいことリストあり
Hiko Proさんのテンプレートは、私用でも仕事用でも使用でき、TODOリストを作成して、タスク管理を行いたい方におすすめといえます。
【まとめ】Notionのカレンダーはスケジュール管理も一緒に行える!
- Notionにはテンプレートとしてカレンダーのレイアウトが用意されている
- GoogleカレンダーとNotionのカレンダーは連携できる
- Notionでは他人のテンプレートをコピーして利用できる
Notionでは簡単にテンプレートを利用してカレンダーを作成することができます。
また、レイアウトの変更も簡単なため、表形式にして、タスクの詳細を確認することも可能です。
Notionのテンプレートを上手く活用すれば、TODOリストを作成したり、Googleカレンダーと連携させたりすることができます。
また、他人のテンプレートを複製して、自分のものとして利用することも可能です。
Notionのカレンダーを活用して、タスク管理やスケジュール管理を効率化させましょう。
アプリ『Notion』今すぐ使ってみる